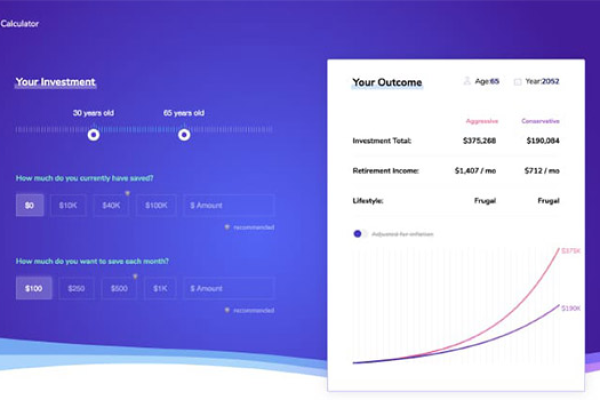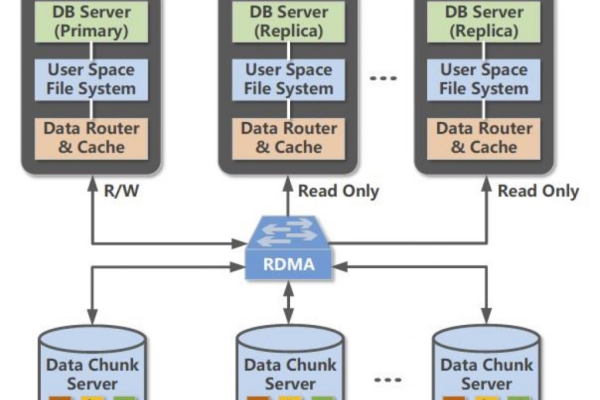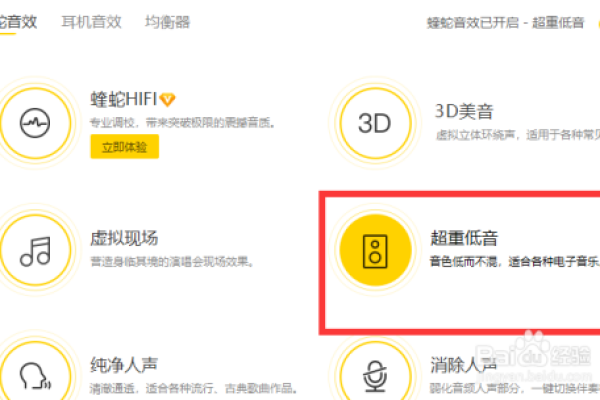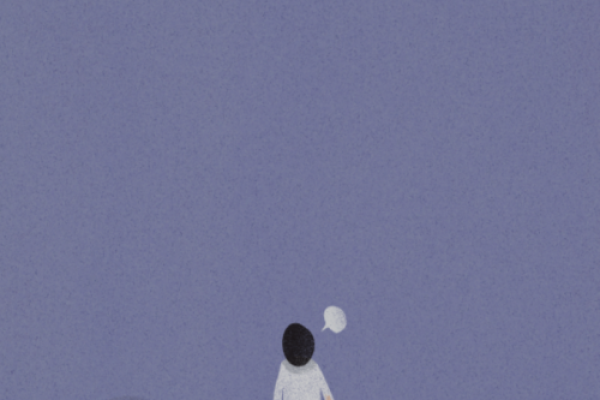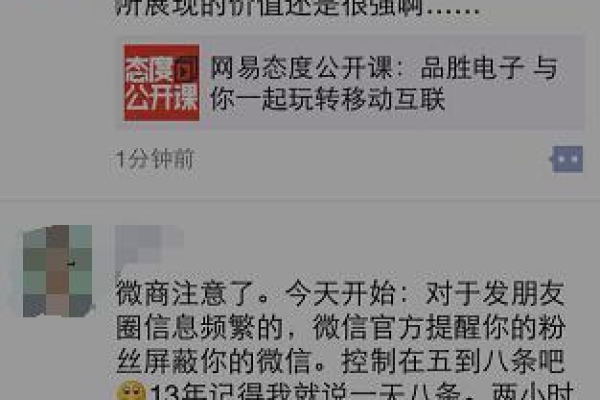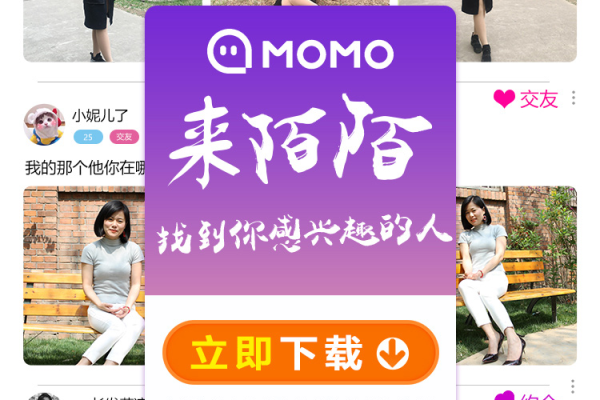CDN Rouding是什么?它如何影响网络性能和用户体验?
- 行业动态
- 2024-11-19
- 8
CDN 与 Rouding:技术融合的深度探索
在当今数字化时代,内容的快速、高效分发对于任何在线业务都至关重要,CDN和Rouding作为两项重要的网络技术,各自发挥着不可或缺的作用,本文将深入探讨CDN与Rouding的概念、工作原理以及它们如何相互融合,为内容分发带来革命性的变革。
一、CDN:内容分发的加速器
CDN,全称Content Delivery Network,即内容分发网络,是一种基于现有互联网的智能虚拟网络,它通过在全球范围内部署大量的边缘服务器,将网站的内容缓存到离用户最近的地方,从而加速内容的传输速度,提高用户的访问体验。
1、工作原理:当用户请求访问某个网站时,CDN会根据用户的地理位置、网络条件等因素,将请求重定向到离用户最近的边缘服务器,该服务器直接响应用户的请求,提供所需的内容,从而避免了长途传输带来的延迟和拥塞。
2、核心优势:CDN的主要优势在于其分布式架构和智能调度系统,分布式架构使得内容可以在全球范围内快速分发,而智能调度系统则确保了每个用户请求都能被分配到最优的边缘服务器,从而提高了内容的可用性和可靠性。
3、应用场景:CDN广泛应用于各种需要高并发、低延迟的内容分发场景,如视频流媒体、在线游戏、电子商务等,在这些场景中,CDN能够显著提升用户体验,降低服务器负载,提高业务的稳定性和可扩展性。

二、Rouding:网络流量的智能路由
Rouding,虽然并非一个广为人知的术语,但在网络技术领域,它指的是一种智能路由策略,用于优化网络流量的路径选择,与传统的路由方式不同,Rouding根据实时的网络状况、链路质量、历史数据等多种因素,动态地计算最佳路径,以确保数据能够以最快的速度、最短的时间到达目的地。
1、工作原理:Rouding系统通常包含一个或多个路由决策引擎,这些引擎负责收集网络状态信息,分析并计算出最优的路由路径,当用户发起请求时,Rouding系统会根据预设的规则和算法,选择最合适的路径进行数据传输。
2、核心优势:Rouding的核心优势在于其智能化和灵活性,它能够实时适应网络环境的变化,自动调整路由策略,以应对网络拥塞、故障等问题,Rouding还能根据业务需求进行定制化配置,满足不同场景下的路由需求。
3、应用场景:Rouding技术广泛应用于企业网络、数据中心、云计算等领域,在这些场景中,Rouding能够优化网络流量分配,提高带宽利用率,降低网络延迟和抖动,从而保障关键业务的稳定运行。

三、CDN与Rouding的技术融合
随着网络技术的不断发展,CDN与Rouding的结合成为了一种趋势,这种融合不仅能够进一步提升内容分发的效率和稳定性,还能为用户带来更加优质的体验。
1、深度融合:CDN与Rouding的融合主要体现在内容路由和传输优化两个方面,CDN利用Rouding的智能路由功能,将用户请求精准地引导至最优的边缘服务器;Rouding则借助CDN的分布式架构和缓存能力,实现内容的快速分发和高效传输。
2、性能提升:通过融合CDN与Rouding技术,可以显著提升内容分发的性能,Rouding的智能路由功能能够确保用户请求始终沿着最佳路径传输,减少中间环节的延迟和丢包现象;而CDN的分布式缓存则能够进一步缩短内容传输的距离和时间,提高用户体验的流畅度和稳定性。
3、应用场景拓展:CDN与Rouding的融合还带来了更广泛的应用场景,在直播、短视频等流媒体领域,通过融合这两项技术可以实现更低的延迟、更高的画质和更稳定的传输效果;在在线教育、远程办公等领域,则能够提供更加流畅、清晰的音视频交互体验。

四、面临的挑战与未来展望
尽管CDN与Rouding的融合带来了诸多优势,但仍然面临一些挑战,随着网络环境的日益复杂和多变,如何进一步提高Rouding的准确性和效率成为了一个亟待解决的问题,随着5G、物联网等新技术的快速发展,如何将这些新技术与CDN、Rouding等现有技术相结合,打造更加智能、高效的网络分发体系也是一个重要的研究方向。
随着技术的不断进步和应用场景的不断拓展,CDN与Rouding的融合将会更加紧密和深入,我们可以预见的是,在未来的网络世界中,这两项技术将共同推动内容分发的革新和发展,为用户带来更加优质、便捷的网络体验,我们也期待看到更多的技术创新和突破在CDN与Rouding的融合中涌现,为网络技术的发展注入新的活力和动力。
各位小伙伴们,我刚刚为大家分享了有关“cdn rouding”的知识,希望对你们有所帮助。如果您还有其他相关问题需要解决,欢迎随时提出哦!