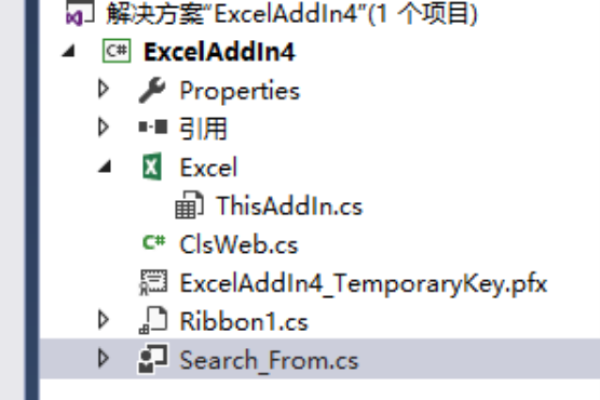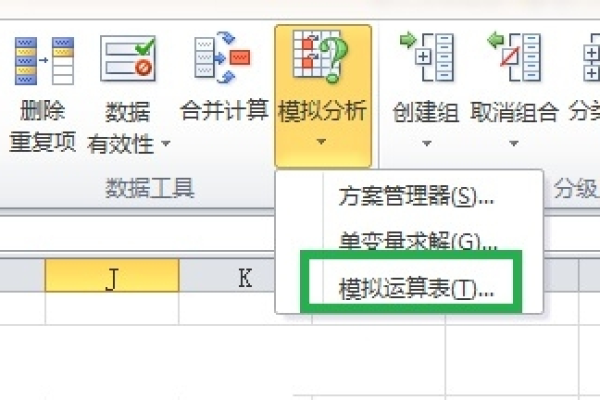如何操作Excel来自定义X轴和Y轴的设置?
- 行业动态
- 2024-07-31
- 2296
在Excel中,可以通过以下步骤自定义X轴和Y轴:选择数据区域并插入图表。右键单击图表中的 X轴或 Y轴,选择“格式轴”选项。在弹出的对话框中,可以设置轴的标题、刻度、单位等属性。点击“确定”按钮应用更改。
在Excel中自定义X轴和Y轴是图表制作中的重要功能,它不仅影响着图表的外观,也关系到数据展示的准确性,以下是关于如何在Excel中自定义X轴和Y轴的详细步骤和技巧:
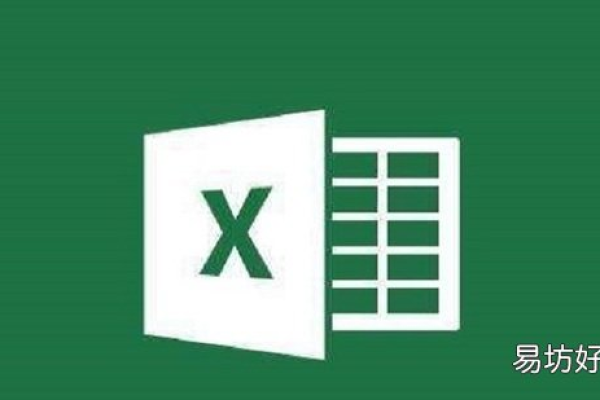
1、基本步骤和界面熟悉
创建或选择图表:需要有一个图表作为操作对象,如果已经有图表则直接选择;如果没有,不要先选择数据再插入图表,而是直接点击“插入”,选择合适的图表类型进行创建。
初步调整:在空白图表界面,可以通过工具栏上的按钮对图表进行初步的调整,如更换图表类型、添加数据系列等。
2、自定义X轴
定位到X轴:使用鼠标光标置于X轴上,点击鼠标右键,选择“设置坐标轴格式”。
配置X轴选项:在出现的设置页面中,可以配置X轴的类型、刻度、标签位置等,可以选择“日期坐标轴”来更好地展示时间序列数据,或者调整标签的字体、颜色增强可读性。
3、自定义Y轴
访问Y轴设置:与X轴类似,选中Y轴并点击鼠标右键,选择“设置坐标轴格式”,在设置页面中,找到左侧的倒三角并点击,然后选择“垂直(值)轴”来对Y轴进行编辑。
调整Y轴属性:在Y轴的配置页面中,可以设置其最小值、最大值以及刻度单位,这对于规范化展示数据尤其重要,也可以调整标签和标题的样式来增强图表的整体美观度。
4、高级配置
次要轴的添加与配置:对于需要对比多个数据系列的情况,可以添加次要轴,并对其进行类似的自定义设置,以清晰地展示不同数据系列的对比。
锁定和保护设置:在完成X轴和Y轴的自定义后,可以使用“锁定”或“保护”功能确保这些设置不会被误操作改变。
5、应用实例
折线图的应用:在制作折线图时,通过自定义X轴和Y轴,不仅可以精确地展示趋势,还可以通过调整轴的样式强化视觉效果,使图表更加直观易懂,在处理销售数据时,将X轴设置为时间轴,Y轴设置为销售额,可以很清晰地看到销售趋势和月度表现。
通过以上各步骤的详细解析,您应已对如何在Excel中自定义X轴和Y轴有了全面的了解,此技能不仅提高了数据处理的专业性和准确性,也使得信息传递更为高效。
为您提供一些相关的FAQs,帮助您进一步巩固和应用这些知识:
如何确保自定义设置在不同电脑或Excel版本间保持一致?
确保自定义设置的一致性,最重要的是使用标准的Excel文件格式(如.xlsx),并避免使用特定版本的特有功能,可以在另一台电脑上使用相同的Excel版本测试图表显示效果,确认无误后再进行正式展示或发送。
自定义X轴或Y轴时遇到问题该如何解决?
面对自定义时的问题,首先检查数据是否包含异常值或格式错误,这可能影响轴的显示,回顾操作步骤是否正确执行,特别是设置坐标轴格式部分,若问题仍未解决,考虑重置图表到默认状态重新开始自定义过程,逐步排查每个设置的改变对结果的影响。
Excel中自定义X轴和Y轴是一项强大的功能,掌握它可以大幅提升您的数据处理和可视化能力。
本站发布或转载的文章及图片均来自网络,其原创性以及文中表达的观点和判断不代表本站,有问题联系侵删!
本文链接:http://www.xixizhuji.com/fuzhu/141513.html