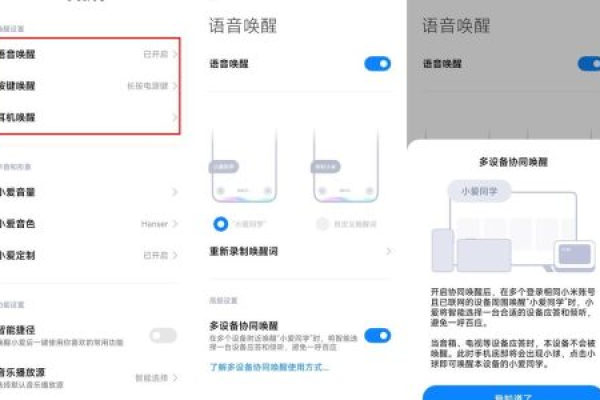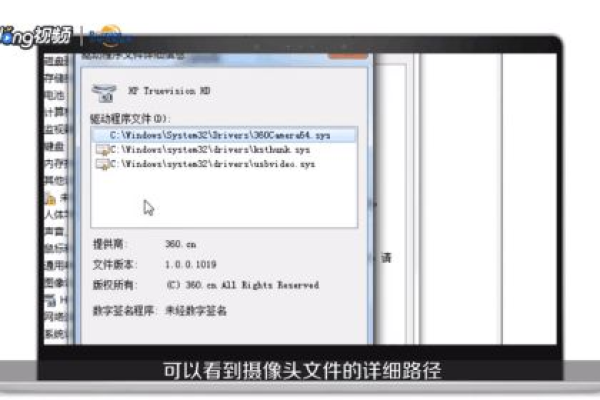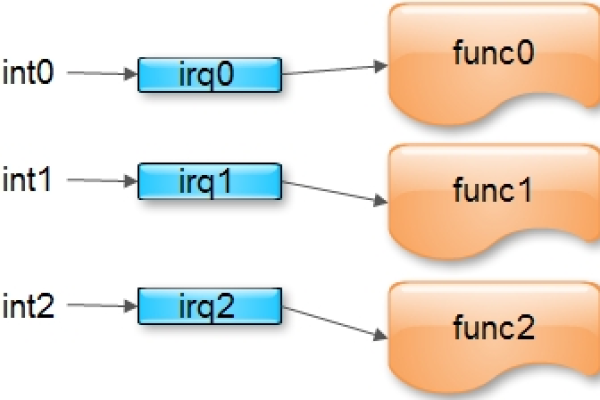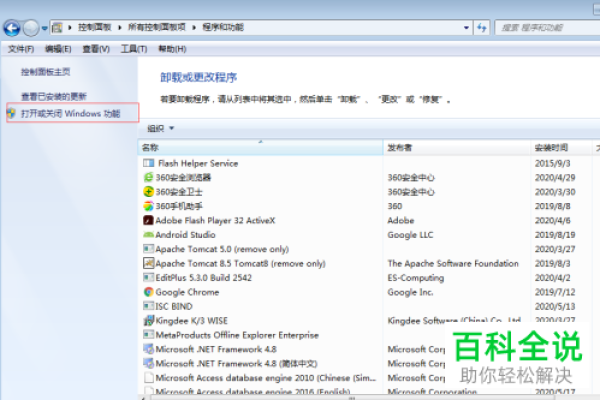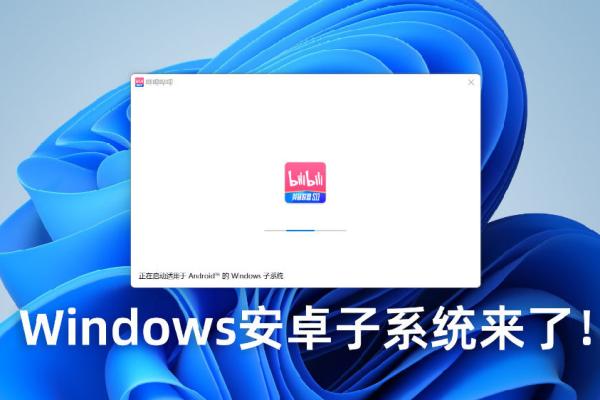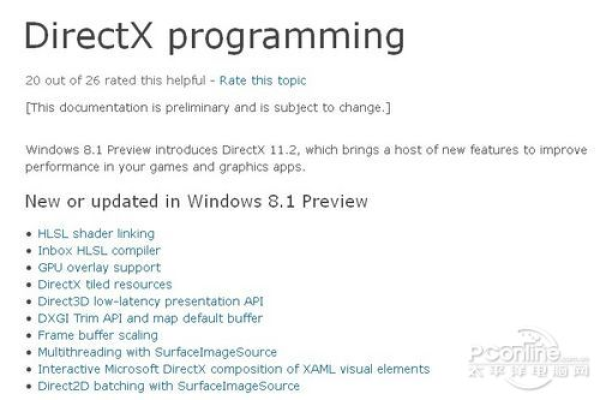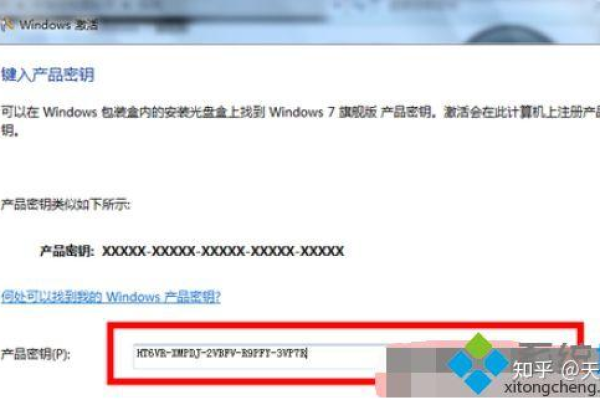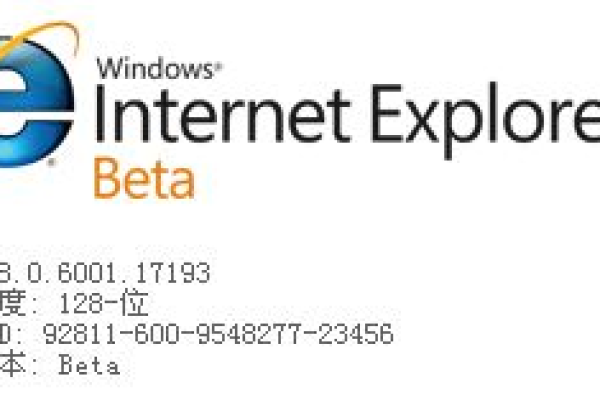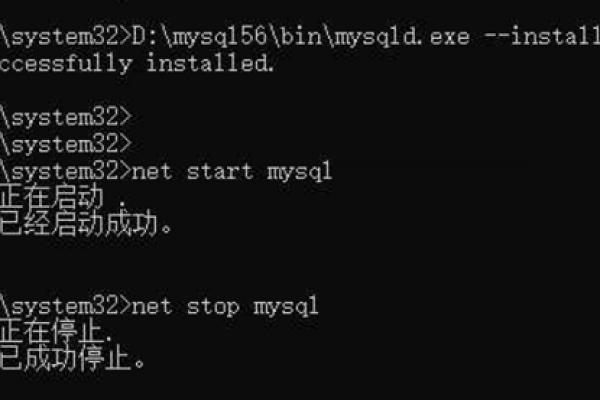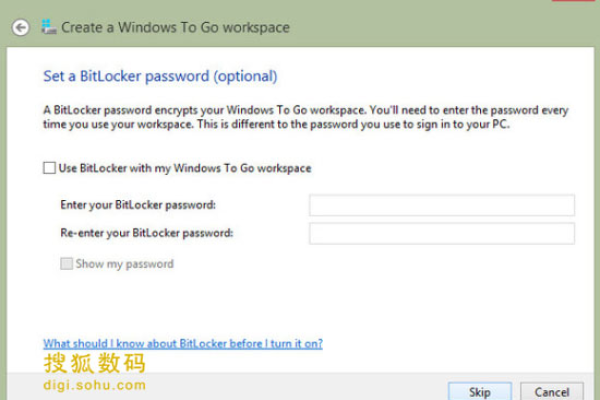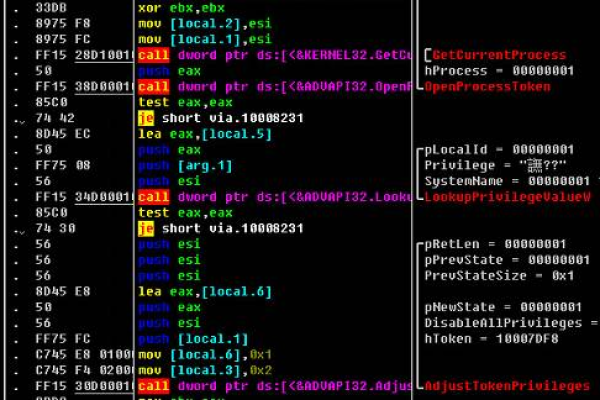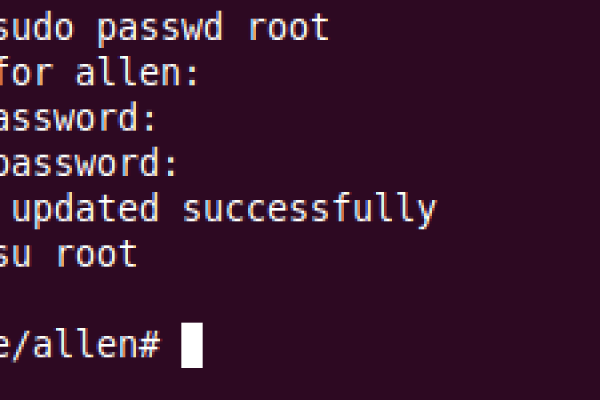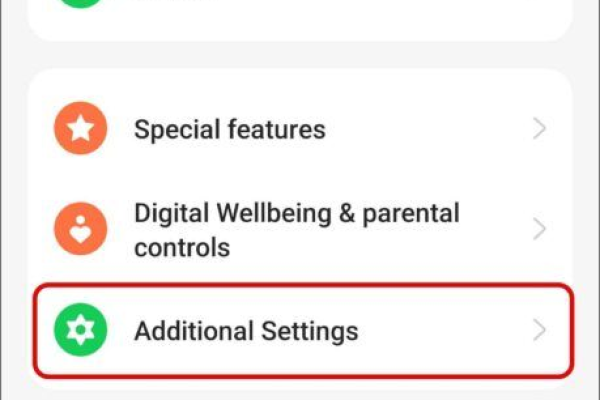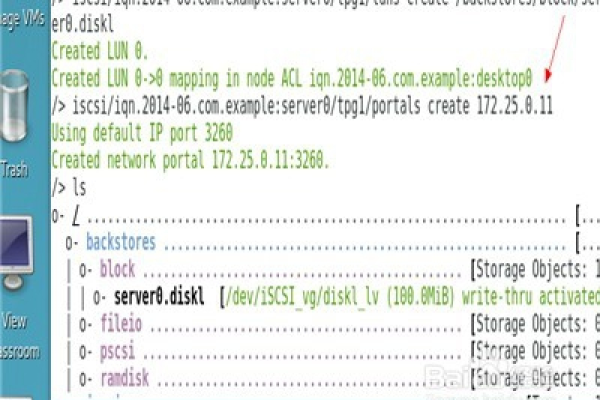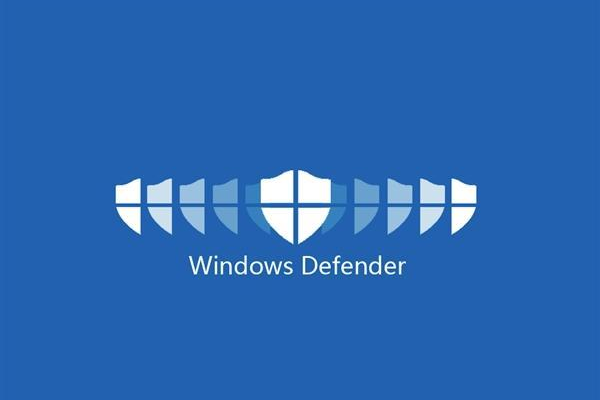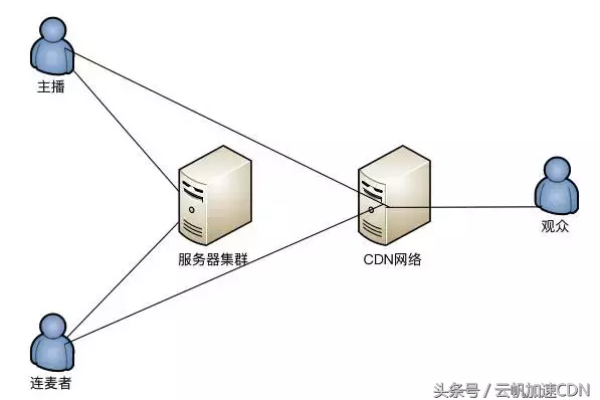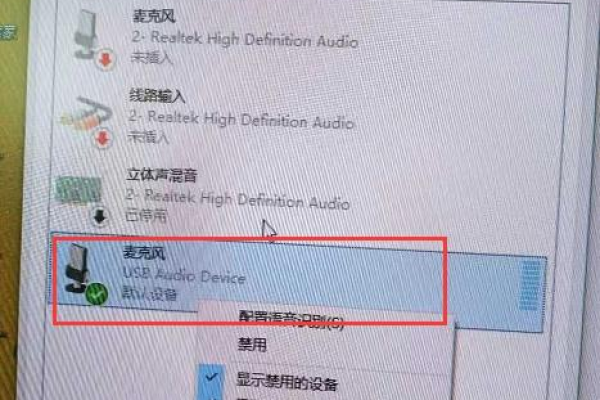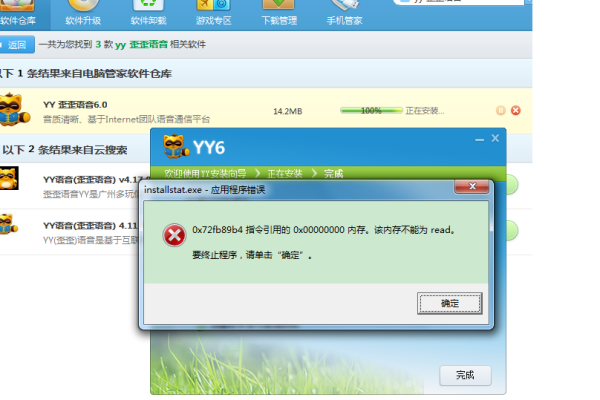如何在Windows 10中激活麦克风权限?
- 行业动态
- 2024-07-31
- 2
要在Windows 10中开启麦克风权限,首先打开“设置”,然后选择“隐私”选项。点击左侧的“麦克风”权限,并在右侧找到需要开启 麦克风权限的应用,将开关切换到“开”的位置即可。
在Windows 10系统中,麦克风权限的开启涉及系统设置和应用程序权限两个层面,下面将详细介绍如何在Windows 10系统中正确设置和开启麦克风权限,以确保应用程序能够正常使用麦克风功能:
1、访问麦克风隐私设置
进入设置菜单:打开“设置”应用,可以通过点击任务栏右下角的“通知中心”图标然后选择“设置”,或者使用键盘快捷键Win + I直接打开。
选择隐私选项:在“设置”应用中找到并点击“隐私”选项,这里包含了所有与隐私相关的设置选项,包括相机、麦克风、文件系统等权限管理。
2、修改麦克风权限
找到麦克风设置:在“隐私”设置中,从左侧菜单栏选择“麦克风”,这里列出了所有请求访问麦克风的应用程序及其权限状态。
开启应用权限:确保列表中显示出需要使用麦克风的应用程序,并通过切换开关来允许或禁止这些应用使用麦克风,如果某个应用无法访问麦克风,首先检查这里是否已经开启了对应应用的权限。
3、调整系统麦克风选项
进入声音设置:在“设置”主页点击“系统”,随后选择“声音”选项,这里可以管理输入设备,包括麦克风。
选择输入设备:在“输入”部分,你会看到当前连接的麦克风设备,点击它,可以选择不同的输入设备,如果你连接了多个音频设备,此处可选择你要使用的麦克风作为默认设备。
4、确保应用程序具备权限
检查应用单独权限:即使系统权限已经开启,某些应用程序可能在第一次尝试访问麦克风时会再次请求权限,根据屏幕上的提示,选择允许访问以正常使用麦克风功能。
5、常见问题诊断
检查麦克风驱动:确保麦克风驱动程序是最新的,偶尔出现的麦克风无法工作可能是由于驱动过时或不兼容造成的。
检查硬件接口:如果是外接麦克风,请检查连接线是否牢固,或尝试不同的接口看看是否是硬件故障导致的问题。
6、操作系统更新
保持系统更新:确保Windows 10系统保持最新状态,因为微软会定期发布更新和修复补丁,这可能包含对麦克风问题的修复。
7、使用故障排除工具
运行故障排除器:Windows 10提供了内置的音频故障排除工具,它可以自动检测麦克风及相关问题,并提出解决方案或建议。
8、重新安装驱动程序
重装驱动:如果以上方法都无法解决问题,可以尝试卸载麦克风驱动后重新安装,这可以解决驱动程序损坏或不兼容的问题。
在完成上述步骤后,麦克风通常应该可以正常工作,下面是一些常见问题及解答,以帮助用户更好地处理麦克风权限问题:
Q1: 如果麦克风在有些应用中可以使用,而在其他应用中不行,该怎么办?
Q2: 如何测试麦克风是否正常工作?
确保麦克风权限在Windows 10系统中被正确设置和开启,对于保障各类应用程序正常使用麦克风至关重要,通过上述步骤和注意事项,用户可以顺利地开启麦克风权限,并享受到便捷的语音交流体验,对于遇到的任何技术问题,及时地查找相关教程或联系专业人员也是解决问题的有效途径。
本站发布或转载的文章及图片均来自网络,其原创性以及文中表达的观点和判断不代表本站,有问题联系侵删!
本文链接:http://www.xixizhuji.com/fuzhu/141488.html