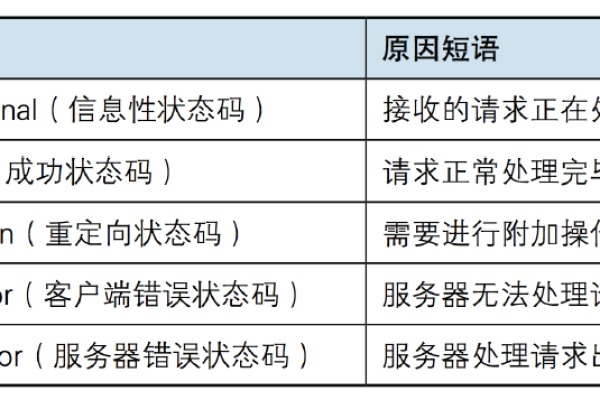服务器最多能支持多少IP地址?
- 行业动态
- 2024-11-11
- 1
服务器的IP数量取决于其网络配置和硬件能力,没有默认限制。
服务器最多可以绑定的IP数量取决于多个因素,包括其配置、型号以及云服务商的政策等,以下是一些具体的情况和说明:
1、云服务器
理论情况:一台云服务器理论上可以绑定无限个IP地址,但实际操作时会受到物理链路的限制,即与云服务商的物理链路有关。
实际情况:大部分云服务商提供的云服务器都支持绑定多个IP地址,但通常有数量限制,蓝队云昆明、长沙、香港1区的云服务器可以增加额外的IP,但需要额外付费,阿里云、腾讯云等云服务商也支持绑定多个公网IP,但具体的数量限制可能因实例类型和配置而异。
2、独立服务器
C段:一个C段包含253个可用IP地址(因为本地IP占用一个,端口号0不能使用),理论上一台服务器可以分配多个C段,从而拥有数百个IP地址。
A段:如果用户有A段方面的需求,可以与机房协商,甚至要求32个不同的A段,这意味着一台服务器在理论上可以绑定数千个IP地址。
实际案例:美国站群服务器的IP最多,可以达到1080个,这是通过分配多个C段实现的。
一台服务器最多可以绑定的IP数量没有固定的上限,它取决于服务器的配置、型号、云服务商的政策以及用户的业务需求,对于需要大量IP地址的用户,建议在选择服务器时考虑其IP资源丰富的地区或服务商,并与服务商进行详细咨询以确定最佳的IP配置方案。
各位小伙伴们,我刚刚为大家分享了有关“服务器最多多少ip”的知识,希望对你们有所帮助。如果您还有其他相关问题需要解决,欢迎随时提出哦!
本站发布或转载的文章及图片均来自网络,其原创性以及文中表达的观点和判断不代表本站,有问题联系侵删!
本文链接:http://www.xixizhuji.com/fuzhu/141476.html