如何选择合适的网站来上传我的静态网站文件?
- 行业动态
- 2024-07-18
- 9
在互联网中,有许多网站提供了上传软件和静态网站文件的服务,这些服务通常允许用户上传、存储和分享他们的文件,使得其他人可以下载和使用,以下是一些可以上传软件的网站和上传静态网站文件的服务,以及它们的相关信息。
1. GitHub
GitHub是一个面向开源及私有软件项目的托管平台,它提供了Git仓库的托管服务,用户可以在GitHub上创建自己的仓库,上传静态网站文件,并通过GitHub Pages服务将它们发布为一个网站。
特点:支持版本控制,适合开发者协作和代码共享。
适用场景:开源项目、个人或团队的静态网站。
2. GitLab
GitLab是另一个类似于GitHub的平台,它提供了Git仓库的托管以及持续集成/持续部署(CI/CD)的功能,通过GitLab Pages,用户同样可以将静态网站文件部署为一个网站。
特点:集成了CI/CD功能,支持私有仓库。
适用场景:软件开发项目、团队协作、私有静态网站。
3. Netlify
Netlify是一个用于现代静态网站和JAMstack应用程序的自动化部署、连续部署和托管服务,用户可以将静态网站文件部署到Netlify,并利用其提供的全球CDN加速访问。
特点:快速部署,支持自定义域名,提供CDN加速。
适用场景:静态网站、JAMstack应用。
4. Vercel
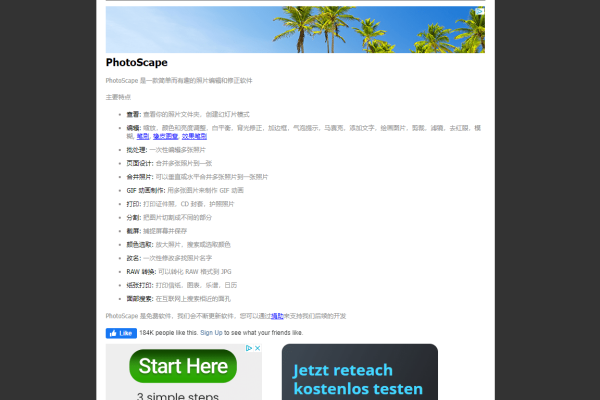
Vercel是一个用于静态网站和服务器less应用的部署平台,它与Netlify类似,提供了快速的部署流程和全球CDN服务,Vercel还支持Next.js框架,适合开发高性能的静态网站。
特点:支持Next.js,提供CDN加速。
适用场景:静态网站、服务器less应用、Next.js项目。
5. Surge
Surge是一个简单易用的静态网站托管服务,它允许用户快速部署静态网站文件到一个自定义的子域名下,Surge特别适合于小型项目和原型展示。
特点:简单快速,免费使用。
适用场景:小型项目、原型展示。
6. Firebase Hosting
Firebase Hosting是Google提供的一个静态文件和动态内容的托管服务,它是Firebase平台的一部分,通过Firebase Hosting,用户可以将静态网站文件部署到全球的CDN上。
特点:集成Google Cloud服务,支持自定义域名。
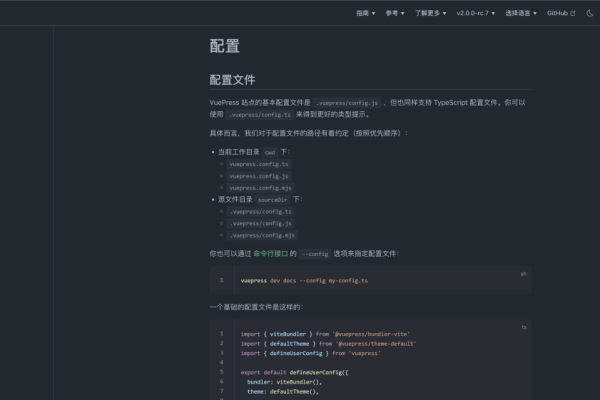
适用场景:静态网站、Firebase项目。
7. Amazon S3
Amazon Simple Storage Service (S3)是一个对象存储服务,它可以用于存储和检索任意类型的文件,通过配置,S3可以用来托管静态网站文件,并支持自定义域名和SSL证书。
特点:高可用性,可扩展性,集成AWS服务。
适用场景:静态网站、大型项目。
8. Google Cloud Storage
Google Cloud Storage是Google提供的云存储服务,类似于Amazon S3,它可以用来存储和托管静态网站文件,并支持自定义域名和SSL证书。
特点:高可用性,可扩展性,集成Google Cloud服务。
适用场景:静态网站、大型项目。
9. Dropbox
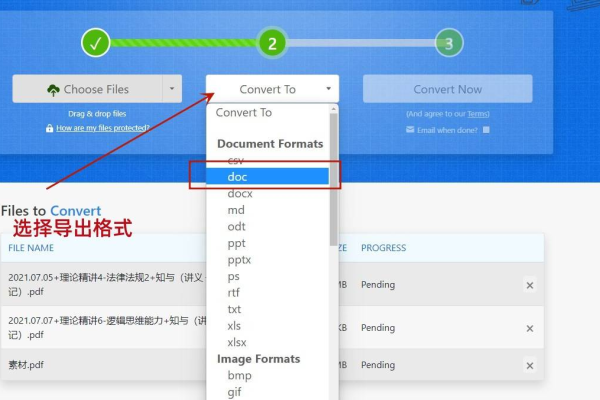
Dropbox是一个云存储服务,它提供了一个公共文件夹功能,允许用户将文件公开分享给他人,虽然Dropbox不是专门为静态网站设计的,但可以用来托管一些简单的静态页面。
特点:易于使用,免费存储空间。
适用场景:简单静态页面、个人项目。
10. Pages.dev
Pages.dev是一个免费的静态网站托管服务,它允许用户快速部署静态网站文件到一个自定义的子域名下,Pages.dev适合用于快速原型制作和小型项目。
特点:免费使用,简单快速。
适用场景:小型项目、原型制作。
是一些常见的可以上传软件的网站和上传静态网站文件的服务,每个服务都有其特点和适用场景,用户可以根据自己的需求选择合适的服务来上传和托管他们的静态网站文件。










