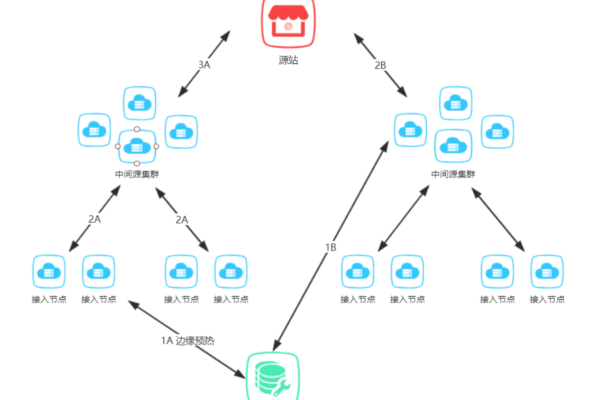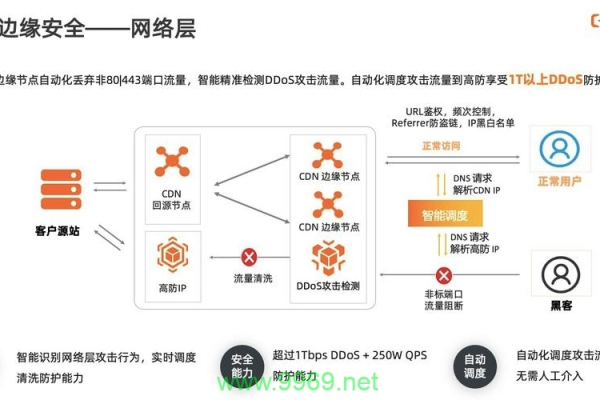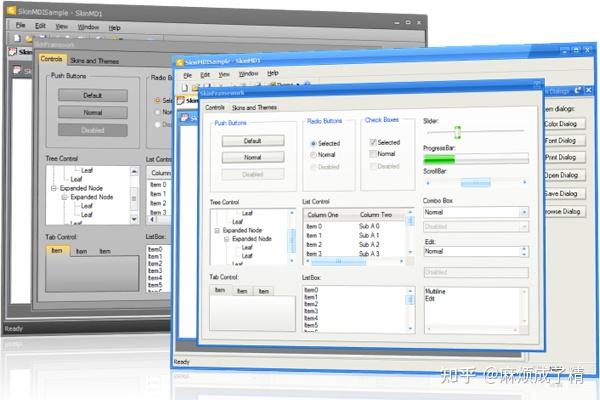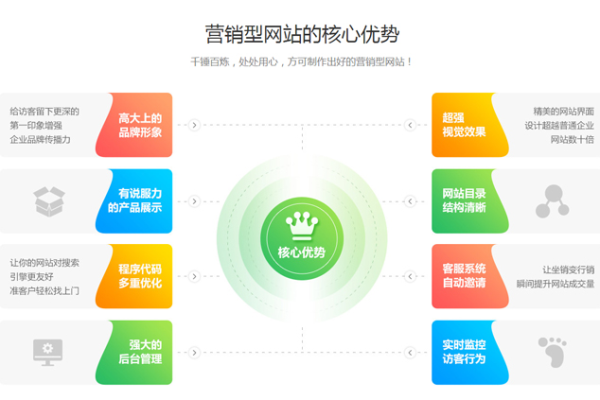腾讯CDN上传,如何提升网站速度和用户体验?
- 行业动态
- 2024-12-20
- 7
腾讯云CDN(Content Delivery Network)是一种内容分发网络服务,它通过将内容缓存到全球各地的节点服务器上,使用户可以更快地访问到网站或应用上的内容,使用腾讯云CDN可以显著提升用户的访问速度和体验,同时还可以减轻源站服务器的压力,提高网站的可用性和稳定性。
腾讯云CDN上传流程
1、注册并登录腾讯云账号:首先需要有一个腾讯云账号,如果没有,可以去腾讯云官网进行注册。
2、创建存储桶:在腾讯云控制台中选择“对象存储COS”服务,然后创建一个存储桶(Bucket),用于存放要分发的内容。
3、上传文件:通过COS控制台、COS API或者COS工具将文件上传到刚刚创建的存储桶中。
4、配置CDN服务:在腾讯云控制台中选择“CDN”服务,然后添加域名,配置CNAME记录,指向腾讯云提供的域名。
5、配置回源设置:在CDN控制台中,设置回源存储空间为之前创建的COS存储桶。
6、等待DNS解析:完成CNAME配置后,需要等待DNS解析生效,这通常需要几分钟到几小时不等。
7、测试CDN加速效果:通过浏览器或其他工具访问配置的域名,查看是否能够快速加载存储在COS中的内容。
8、监控与优化:使用腾讯云提供的流量监控工具来监控CDN的使用情况,并根据需要调整配置以优化性能。
常见问题解答(FAQs)
问题1:如何查看腾讯云CDN的加速效果?
答:可以通过腾讯云提供的“流量监控”功能来查看CDN的加速效果,在CDN控制台中,可以找到“流量监控”选项,这里会显示带宽使用情况、流量消耗、命中率等关键指标,通过这些数据可以评估CDN的加速效果。
问题2:腾讯云CDN支持哪些类型的文件加速?
答:腾讯云CDN支持多种类型的文件加速,包括但不限于HTML、CSS、JavaScript、图片、视频、音频等静态资源,还支持动态内容的加速,如API响应、数据库查询结果等。
小编有话说
腾讯云CDN是一个强大且灵活的内容分发网络服务,它不仅可以帮助用户提升网站的访问速度和用户体验,还能有效地减轻源站服务器的负载,无论是个人博客、小型企业网站还是大型电商平台,都可以通过腾讯云CDN获得显著的性能提升,如果你正在寻找一种高效的方式来管理和分发你的内容,不妨考虑使用腾讯云CDN服务,记得在使用过程中定期检查和优化你的CDN配置,以确保最佳的性能表现。