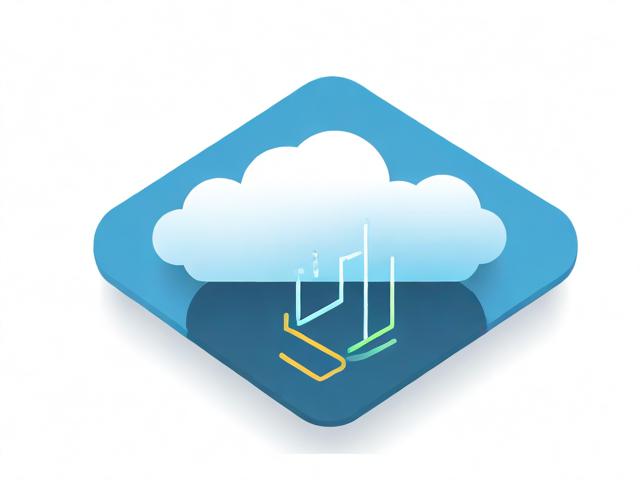c无法调用lua api
- 行业动态
- 2025-02-21
- 2
C语言调用Lua API是一个涉及多个步骤和细节的过程,以下是对这一过程的详细解释:
一、环境配置与准备
1、安装Lua:
在Linux系统上,可以使用包管理工具安装Lua,在基于Debian的系统上,可以运行sudo apt-get install lua5.3 liblua5.3-dev来安装Lua 5.3及其开发库。
在Windows系统上,可以从Lua官方网站下载预编译的二进制文件或通过包管理工具安装。
2、设置编译器:
确保你的系统上安装了合适的C编译器,如GCC或Clang。
二、嵌入Lua解释器
1、包含头文件:
在你的C代码中,需要包含Lua的头文件,以便能够使用Lua的API函数,这些头文件通常位于Lua安装目录的include子目录下,你可以使用以下语句来包含这些头文件:
#include "lua.h"
#include "lualib.h"
#include "lauxlib.h"
2、链接Lua库:
在编译你的C代码时,需要链接Lua库,以便你的程序能够找到并调用Lua的函数,这可以通过在编译命令中添加-llua(对于Lua 5.3)或相应的库名称来实现,如果你使用的是GCC,并且已经安装了Lua 5.3的开发库,那么编译命令可能如下所示:
gcc -o myprogram myprogram.c -llua5.3 -lm -ldl
-lm是链接数学库,因为Lua的某些功能可能需要数学库的支持;-ldl是链接动态加载库,用于支持Lua的动态模块加载功能。
三、初始化Lua状态机
1、创建Lua状态机:
在C代码中,首先需要创建一个Lua状态机实例,这是与Lua解释器交互的基础,可以使用luaL_newstate()函数来创建一个新的Lua状态机:
lua_State *L = luaL_newstate();
2、打开标准库:
为了使用Lua的标准库函数(如print、math等),需要调用luaL_openlibs(L)函数来打开所有标准库:
luaL_openlibs(L);
四、加载并执行Lua脚本或代码
1、加载脚本文件:
可以使用luaL_loadfile(L, "script.lua")函数来加载一个名为script.lua的Lua脚本文件,这个函数会将脚本文件的内容读取到Lua状态机中,但不会立即执行它。
如果脚本文件存在且格式正确,该函数将返回0;否则,将返回一个错误代码。
2、执行脚本:
加载脚本后,需要调用lua_pcall(L, 0, LUA_MULTRET, 0)函数来执行它,这个函数会执行之前加载的脚本,并将执行结果压栈,如果脚本执行成功,它将返回执行结果的数量(以整数形式);如果执行失败,它将返回一个错误消息(也是一个字符串)。
LUA_MULTRET表示期望从Lua函数返回多个值(如果有的话),在这个上下文中,我们只是简单地执行整个脚本,所以不需要指定具体的返回值数量。
3、加载并执行代码字符串:
除了从文件加载脚本外,还可以直接在C代码中定义一段Lua代码字符串,并使用luaL_loadstring(L, "print('Hello, World!')")函数来加载它,这个函数的行为与luaL_loadfile类似,但它接受的是一个字符串而不是文件名。
同样地,加载完成后需要调用lua_pcall来执行这段代码。
五、调用Lua函数
1、获取全局函数:
假设你有一个名为myfunction的全局Lua函数想要调用,你可以使用lua_getglobal(L, "myfunction")函数将其压栈:
lua_getglobal(L, "myfunction");
2、传递参数:
如果这个函数需要参数,你可以使用lua_pushnumber(L, 5.0)或其他类似的函数将参数压栈,如果你想传递一个数值参数5.0给myfunction,你可以这样做:
lua_pushnumber(L, 5.0);
3、调用函数:
现在你已经将函数和参数都压入了栈中,接下来需要调用这个函数,这可以通过lua_pcall(L, 1, 1, 0)来完成,第一个参数1表示传递给函数的参数数量;第二个参数1表示期望从函数返回的结果数量;第三个参数0表示错误处理函数的索引(这里我们使用默认的错误处理机制):
if (lua_pcall(L, 1, 1, 0) != LUA_OK) {
fprintf(stderr, "Error: %s
", lua_tostring(L, -1));
return 1; // 或者进行其他错误处理
}
4、获取返回值:
如果函数返回了结果(在这个例子中我们期望返回一个值),你可以使用lua_tonumber(L, -1)或其他相应的函数来获取这个结果,如果函数返回了一个数值结果,你可以这样做:
double result = lua_tonumber(L, -1);
printf("Result: %f
", result);
获取完返回值后,记得使用lua_pop(L, 1)来弹出栈顶元素,以清理栈空间。
六、与Lua进行数据交互
1、C语言传递数据到Lua:
C语言可以通过lua_pushnumber()、lua_pushstring()等函数将数据压栈,然后在Lua脚本中通过索引访问这些数据。
lua_pushnumber(L, 10.5);
lua_setglobal(L, "myvalue"); // 将数值10.5设置为全局变量myvalue
在Lua脚本中,你可以通过myvalue来访问这个值。
2、Lua传递数据到C语言:
在Lua脚本中可以设置全局变量或其他方式将数据传递给C语言,在Lua脚本中设置一个全局变量myvalue:
myvalue = 20.5
在C代码中通过lua_getglobal()函数获取这个值:
lua_getglobal(L, "myvalue");
double myvalue = lua_tonumber(L, -1);
printf("Value from Lua: %f
", myvalue);
lua_pop(L, 1); // 弹出栈顶元素
七、错误处理与资源清理
1、错误处理:
在调用Lua函数或执行脚本时,可能会遇到各种错误(如语法错误、运行时错误等),为了处理这些错误,你可以在调用lua_pcall()时检查其返回值,如果返回值不是LUA_OK,则说明发生了错误,你可以使用lua_tostring(L, -1)获取错误消息并进行相应处理。
2、资源清理:
在程序结束前,别忘了关闭Lua状态机以释放相关资源,这可以通过调用lua_close(L)函数来完成:
lua_close(L);
八、常见问题与解决方案
1、链接错误:
如果在编译时遇到“undefined reference to ‘xxxxx’”之类的错误,很可能是因为你没有正确链接Lua库,请确保在编译命令中包含了正确的库路径和库名称(如-llua5.3)。
2、找不到Lua头文件或库文件:
如果编译器无法找到Lua的头文件或库文件,请检查你的环境变量(如PATH、INCLUDE_PATH、LIBRARY_PATH等)是否正确设置了Lua的安装路径。
3、Lua脚本执行失败:
如果Lua脚本执行失败,请检查脚本文件是否存在、格式是否正确以及是否包含了必要的依赖项,也可以在C代码中添加更多的错误处理逻辑来捕获并处理这些错误。
FAQs
1、为什么需要传入多个参数给lua_pcall()函数?
lua_pcall()函数的第一个参数是Lua状态机的指针;第二个参数是要传递给Lua函数的参数数量;第三个参数是期望从Lua函数返回的结果数量;第四个参数是错误处理函数的索引(通常为0表示使用默认的错误处理机制),这些参数共同决定了如何调用Lua函数以及如何处理调用过程中的错误和返回值。
2、如何在C语言中调用Lua的全局变量?
在C语言中,你可以使用lua_getglobal()函数来获取Lua中的全局变量的值(这将把变量的值压栈),然后使用相应的函数(如lua_tonumber()、lua_tostring()等)来读取这个值,最后记得使用lua_pop()来清理栈空间。