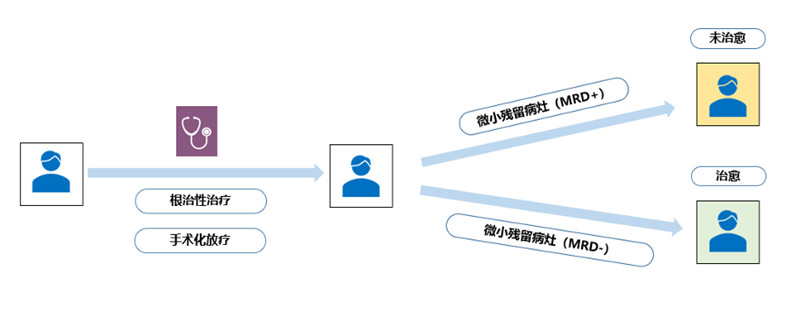如何确保网站可信度和信息溯源的准确性?
- 行业动态
- 2024-07-18
- 7
在互联网的海洋中,【可信网站】和【可信溯源】是两个重要的概念,它们为网民提供了识别安全、可信赖的网络空间的依据,下面将详细解析这两个概念的内涵及其在实际网络生活中的应用:
可信网站的定义与价值
1、核心价值
权威机构支持:可信网站的验证由中国科学院计算机网络信息中心(CNIC)提供技术支持,中国互联网协会和中国电子商务协会进行监督指导,确保了验证结果的真实性和权威性。
防范反面假冒:帮助知名网站防范钓鱼网站,维护网站形象;帮助中小企业网站破解诚信难题,赢得客户信任;帮助网民便捷核验网站真实身份,防范被骗。
全网通用的结果:可信网站被两大权威数据库共同收录,在主流浏览器和搜索引擎全面引用和展示。
网站运行监护:对网站运行进行实时监护,防止破解对网页改动监护,载入干扰监控,以及安全警告提示。
2、申请条件及流程
目标客户:拥有工商营业执照的企业或拥有组织机构代码证的机关、事业单位等均可申请。
申请材料:需要提交营业执照副本复印件、可信网站注册申请书原件、经办人的身份证明复印件等资料。
审核项目:包括审核申请单位是否有权使用网站域名、审核营业执照(或组织机构代码证)是否真实有效、审核经办人身份证是否真实有效。

3、功能介绍
网站身份证明:通过对域名、申请单位资质(企业营业执照或组织机构代码证)、网站进行严格的鉴定、审核。
数据传输加密:对网站和客户端所进行的信息交互进行加密传输,提高用户对网站的信赖度。
载入干扰监控:对网站部分页面进行定期的载入干扰扫描,保证网站的安全性。
网页改动监护:对网站的页面内容进行检测,为网站内容的完整性和稳定性提供保障。
网站运行监护:对网站的运行监测,包括可用性、可用率、响应时间等数据的统计,尽快发现并定位网站故障,保证网站的运行性能。
4、认证标识的使用
安装方式:通过邮件获取“可信网站”验证服务的图标和代码放到对应网站的首页上即可。

图标选择:可以选择安装静态logo或者认证标识的flash及banner。
可信溯源的重要性
1、构信网(公信.中国)
公共信息查询:通过大数据智能处理技术,向社会提供公开信息溯源查询服务。
专项信息核验:借助可信数据来源与专项验证手段,核验网络主体的真实身份与资质。
可信身份通行:基于统一身份认证体系的多方应用互信机制,打造“一证通行”新体验。
信息存证溯源:采用电子数据司法存证技术,保障信息公开过程的透明与可追溯。
2、企信易

精准入口:提供企业官网入口验证服务并提交构信网平台收录,构建多方精准流量入口。
权威认证:通过核查网站主体信息,权威数据检验以及各第三方认证平台的无缝对接,为企业展示信誉网站档案、小程序档案、域名证书。
营销展示:在官网顶部展示信誉等级通栏,为企业树立良好可信品牌形象,增加宣传渠道,提升曝光率。
安全服务:对企业网站进行实时监测和保护,防御破解干扰攻击;提供网站数据备份等应用服务,保障网站的访问安全;接入破绽扫描系统,提升网站可信度,提升转化率。
可信网站与可信溯源作为互联网时代的两个基石,不仅为用户提供了安全可靠的上网环境,还为企业和机构提供了一个展示自身诚信的平台,通过不断的技术创新和服务完善,可信网站认证和可信溯源正在成为推动互联网健康发展的重要力量。