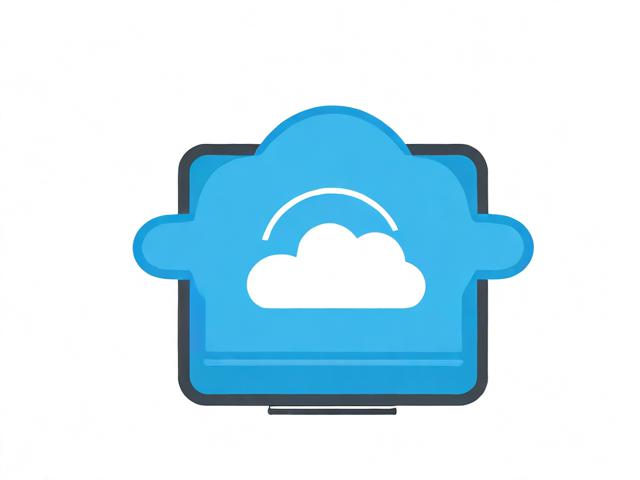云服务器和虚拟机有何不同?
- 行业动态
- 2024-09-30
- 3
云服务器是虚拟化的物理服务器,而虚拟机是在单个物理服务器上运行的多个虚拟环境。
云服务器与虚拟机都是现代计算领域中的重要概念,它们在提供计算资源方面发挥着关键作用,以下是两者的详细对比:
1、技术架构
云服务器:云服务器利用虚拟化技术将物理服务器分割成多个虚拟服务器,每个云服务器拥有独立的操作系统和IP地址。
虚拟机:虚拟机是运行在单一物理服务器上的软件实例,模拟出完整硬件系统的功能,所有虚拟机共享同一物理硬件资源。
2、性能扩展性
云服务器:云服务器提供高度的弹性和可扩展性,用户可以根据需求快速增减资源,如CPU、内存等,而无需停机升级。
虚拟机:虽然虚拟机也支持一定程度的资源分配调整,但其扩展性和灵活性通常不如云服务器,增加资源可能需要迁移到更大的物理服务器或重新配置虚拟环境。
3、成本效益
云服务器:云服务器通常采用按需付费模式,用户只需为实际使用的资源付费,有助于降低初始投资并优化长期运营成本。
虚拟机:虽然虚拟机可以有效利用现有硬件资源,减少硬件投资,但在大规模应用时可能面临更高的管理和维护成本。
4、安全性
云服务器:云服务器基于云计算平台,提供增强的安全措施,如数据加密、访问控制和网络安全策略,保护数据不受威胁。
虚拟机:虚拟机的安全性依赖于底层物理服务器的安全配置,虽然虚拟化提供了一定隔离,但不当配置可能导致安全风险。
5、维护管理
云服务器:云服务器提供集中化的管理平台,简化了服务器的配置、监控和维护工作。
虚拟机:虚拟机需要更多的手动配置和管理,尤其是在资源分配和性能调优方面。
云服务器和虚拟机各有优势和适用场景,云服务器更适合需要高度可扩展性和灵活性的应用,而虚拟机则适用于对成本敏感且对性能要求不是极高的场景。
各位小伙伴们,我刚刚为大家分享了有关云服务器与虚拟机之间的区别的知识,希望对你们有所帮助。如果您还有其他相关问题需要解决,欢迎随时提出哦!