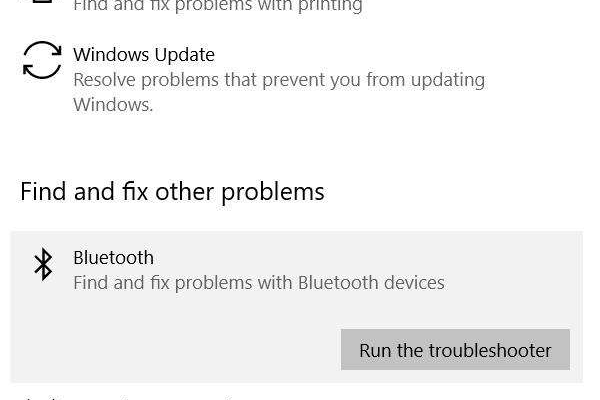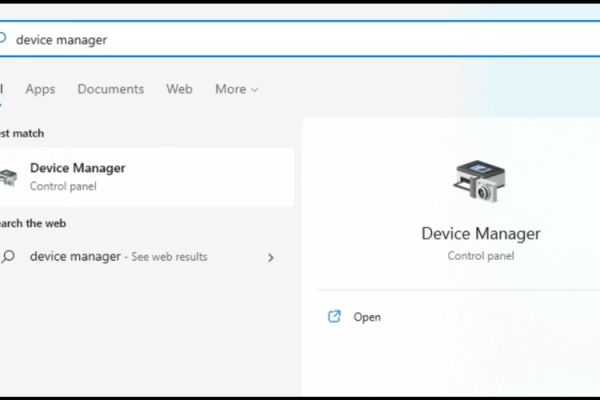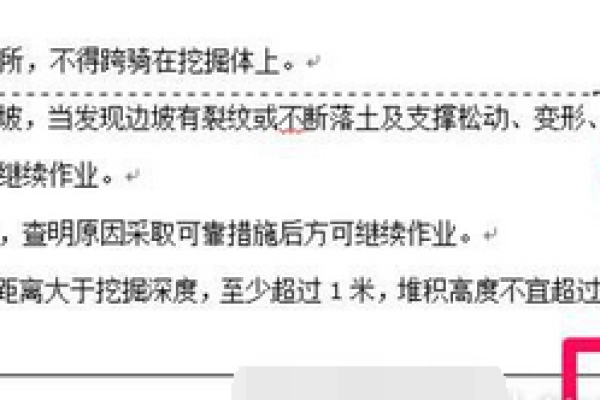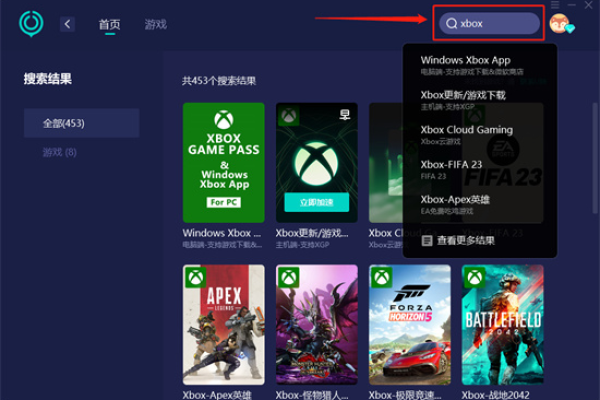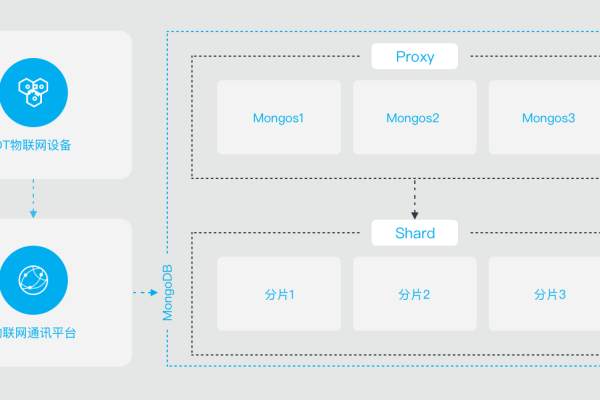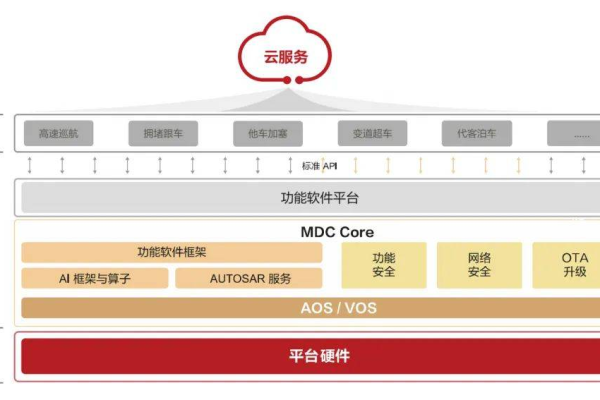如何解决Win10蓝牙设备添加后无法连接的问题?
- 行业动态
- 2024-07-31
- 4074
当Win10系统蓝牙无法添加设备时,可尝试重启蓝牙服务、更新蓝牙驱动、检查设备兼容性和重置蓝牙模块。若问题依旧,建议查阅官方文档或联系技术支持获得进一步帮助。
解决Win10中蓝牙设备无法连接的问题,需要对系统、驱动和硬件进行综合检查,下面将详细介绍几种有效的解决方法,并提供相关的FAQs以供参考。
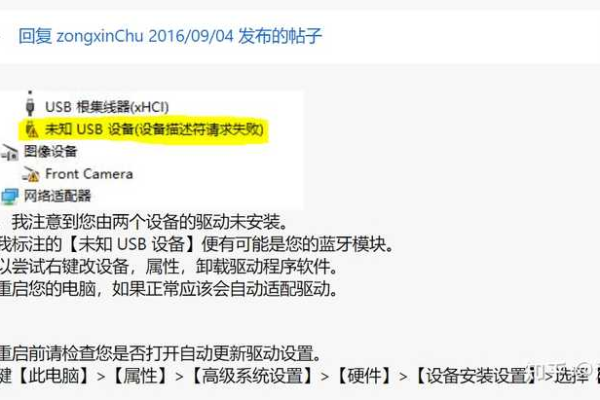
1、检查蓝牙服务状态
服务状态检查:首先需要确保蓝牙相关的服务正在运行,通过按下【Win】+【R】键打开运行窗口,输入services.msc进入服务列表,向下滚动找到【蓝牙支持服务】和【蓝牙音频网关服务】,确保这两项服务都已启动且设置为自动启动。
重启服务:如果发现这些服务未运行,可以尝试重启它们,右键点击每个服务,选择“重启”,这通常可以解决由服务异常引起的连接问题。
2、更新蓝牙驱动程序
检查驱动版本:过时或损坏的驱动程序可能是导致蓝牙连接失败的原因之一,通过设备管理器检查蓝牙驱动程序的版本和状态,如果发现“蓝牙”选项消失或标记有黄色感叹号,即表明驱动程序可能存在问题。
更新驱动程序:访问设备制造商的官方网站下载最新的蓝牙驱动程序并安装,或使用Windows Update功能自动搜索和安装更新。
3、重置蓝牙模块
通过设备管理器重置:在设备管理器中找到蓝牙设备,右键选择“禁用设备”,之后再次启用,这有时可以重置蓝牙模块,解决连接问题。
使用系统重置选项:在“设置”>“应用”>“应用和功能”中,找到蓝牙相关的应用程序,选择“高级选项”中的“重置”功能尝试修复。
4、使用故障排除工具
运行Windows故障排除工具:Windows 10内置了多种故障排除工具,包括蓝牙故障排除,通过“设置”>“更新与安全”>“故障排除”运行蓝牙故障排除工具,按照引导完成故障检测和修复过程。
5、检查蓝牙硬件
检查无线收发器状态:如果蓝牙硬件存在问题,也会导致无法连接设备,设备管理器中查看“蓝牙无线收发器”的状态,确认硬件是否工作正常。
检查设备兼容性:确保使用的蓝牙设备兼容Windows 10,某些旧的或非标准的蓝牙设备可能无法与Windows 10正常通信。
6、修改注册表和组策略
注册表编辑:注意,操作注册表前应先备份,一些高级用户通过修改注册表来解决蓝牙问题,如更改蓝牙适配设置,此方法风险较高,不建议普通用户尝试。
使用组策略编辑器:对于专业版及以上版本的Windows用户,可以尝试通过本地组策略编辑器来配置蓝牙设备的使用策略。
7、Dell Wireless Bluetooth Software解决方案
特定品牌的解决方案:如果是使用戴尔计算机遇到蓝牙问题,可以尝试安装或重新安装Dell Wireless Bluetooth Software,这一官方软件能够管理和修复戴尔计算机的蓝牙问题。
在解决Win10蓝牙连接问题时,还需注意以下几点:
在进行任何系统级别的操作(如修改注册表)之前,建议备份重要数据。
确保操作系统更新至最新版本,因为某些问题可能已被微软官方修复。
接下来是相关的FAQs内容提供如下:
FAQs
1、为什么蓝牙设备在Win10上显示无法连接?
答:可能的原因包括蓝牙服务未运行、驱动程序问题、硬件故障或系统设置错误,按照上述方法检查和修复,通常可以解决问题。
2、如何判断是硬件问题还是软件问题导致的蓝牙连接失败?
答:可以通过设备管理器检查蓝牙硬件状态是否正常,如果硬件状态正常,则可能是软件(如驱动或系统设置)问题,如果硬件显示有问题或根本不显示,则更可能是硬件故障。
遵循上述步骤可以有效地解决大多数Win10系统中蓝牙添加设备无法连接的问题。
本站发布或转载的文章及图片均来自网络,其原创性以及文中表达的观点和判断不代表本站,有问题联系侵删!
本文链接:http://www.xixizhuji.com/fuzhu/141406.html