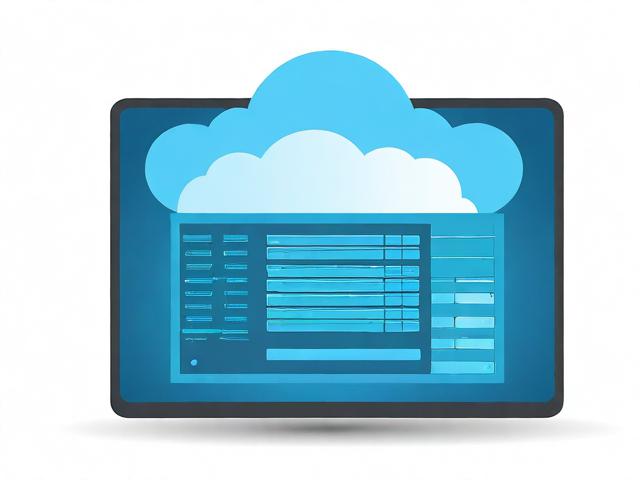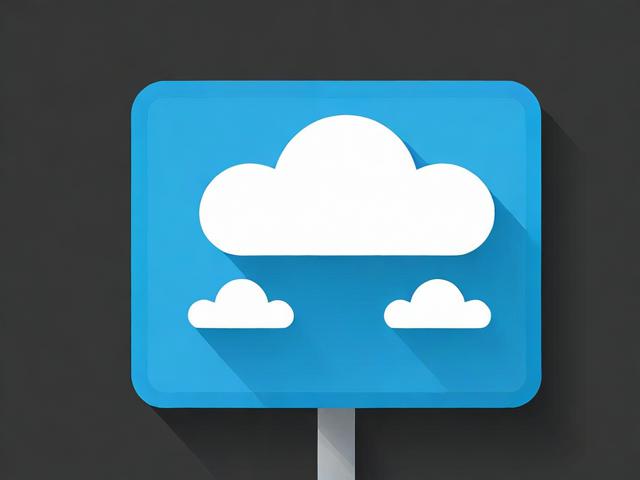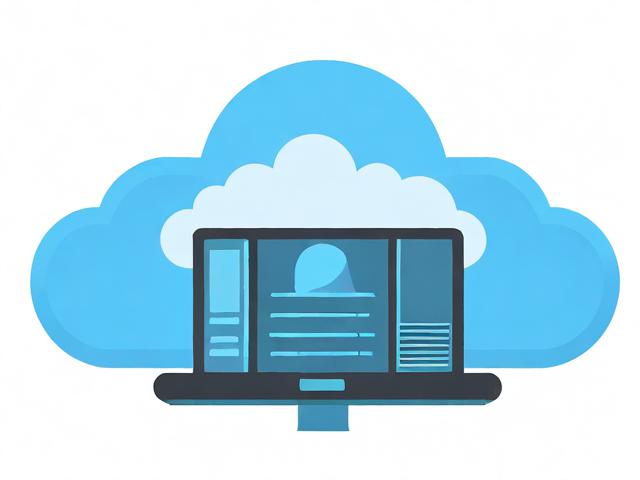如何进行Vim编辑器的安装?
- 行业动态
- 2024-12-14
- 2
Vim安装指南
Vim是一款功能强大的文本编辑器,广泛应用于Linux和Unix系统,同时也有Windows版本,本文将详细介绍如何在各种操作系统上安装Vim编辑器,并简要介绍其基本操作和使用技巧。
一、Vim简介
Vim(Vi IMproved)是从vi发展而来的一款文本编辑器,功能更加强大,它支持多种操作模式,包括命令模式、插入模式、可视模式等,具有高度的可定制性和扩展性,Vim不仅适用于程序员编写代码,还适用于普通用户进行文本编辑。
二、在不同操作系统上安装Vim
1、在Debian/Ubuntu系统上安装Vim
在Debian或Ubuntu系统上,可以使用apt-get命令安装Vim:
sudo apt-get update sudo apt-get install vim
安装过程中会提示是否确认安装,输入“y”即可。
2、在CentOS/RHEL系统上安装Vim
在CentOS或RHEL系统上,可以使用yum命令安装Vim:
sudo yum install vim
同样,安装过程中会提示是否确认安装,输入“y”即可。
3、在其他Linux发行版上安装Vim
对于其他Linux发行版,如Fedora、Arch Linux等,可以使用相应的包管理器来安装Vim,在Fedora上使用dnf,在Arch Linux上使用pacman:
sudo dnf install vim # 或者 sudo pacman -S vim
也可以从Vim官网下载源代码进行编译安装。
4、在Windows系统上安装Vim

Windows用户可以下载预编译好的Vim安装包,或者从源代码进行编译安装,预编译的安装包可以直接从Vim官网下载安装。
三、Vim的基本操作和工作模式
1、启动Vim
在终端中输入以下命令即可启动Vim:
vim
2、工作模式
Vim有三种主要的工作模式:命令模式、插入模式和末行模式。
命令模式:默认启动Vim时处于命令模式,该模式下主要控制Vim实现各种功能,如跳转、删除、复制等。
插入模式:在命令模式下按i键进入插入模式,此时可以输入文本,按Esc键退出插入模式回到命令模式。
末行模式:在命令模式下按:键进入末行模式,可以输入保存、退出等命令。
3、光标移动
在命令模式下,可以使用以下快捷键进行光标移动:

h:向左移动一个字符
j:向下移动一行
k:向上移动一行
l:向右移动一个字符
4、文本编辑
插入文本:在命令模式下按i键进入插入模式,此时可以输入文本,按Esc键退出插入模式。
追加文本:在命令模式下按a键可以在光标后追加文本,按A键可以在行尾追加文本。
修改文本:在命令模式下按r键可以替换光标处的字符。
删除文本:在命令模式下按x键可以删除光标处的字符,按dd可以删除整行。
5、保存和退出
保存文件:在末行模式下输入:w保存文件但不退出Vim。
强制保存文件:在末行模式下输入:w!强制保存文件。

退出Vim:在末行模式下输入:q退出Vim,如果文件有未保存的更改,可以先保存再退出,即输入:wq。
四、常见问题与解答
Q1: Vim无法保存文件怎么办?
A1: 如果Vim无法保存文件,可能是因为文件权限不够或者文件所在目录不可写,可以使用以下命令查看和修改文件权限:
ls -l filename chmod +w filename
Q2: 编辑大文件时Vim变得卡顿怎么办?
A2: 如果Vim处理大文件时变得卡顿,可以通过调整缓存设置来改善性能,在.vimrc文件中添加以下配置:
set noswapfile set undolevels=1000
也可以分批处理文件内容,例如使用cat largefile | head -n 10000 | vim只处理部分文件内容。
五、小编有话说
Vim作为一款经典的文本编辑器,虽然学习曲线较陡,但一旦熟练掌握,将极大提高文本编辑和编程效率,希望本文能帮助大家顺利安装并开始使用Vim编辑器,享受高效编辑的乐趣,如果在使用过程中遇到任何问题,欢迎随时咨询。