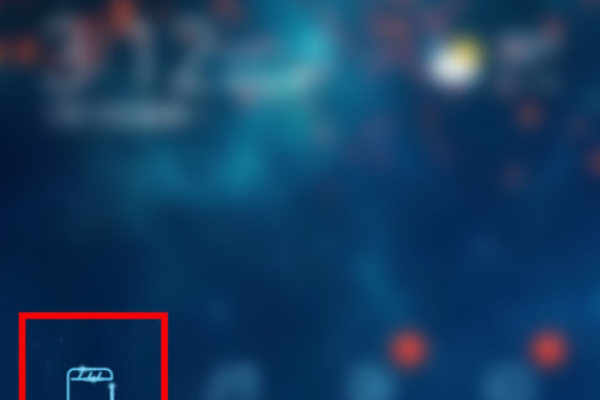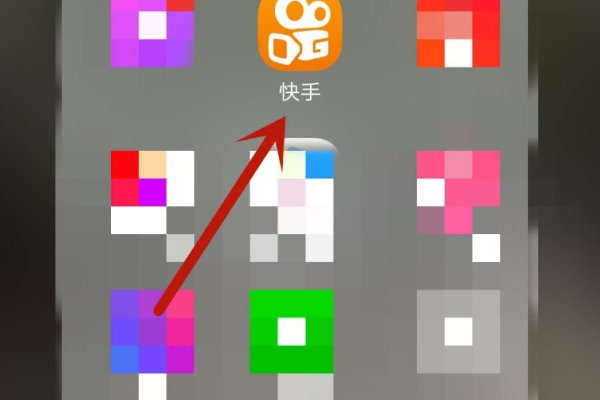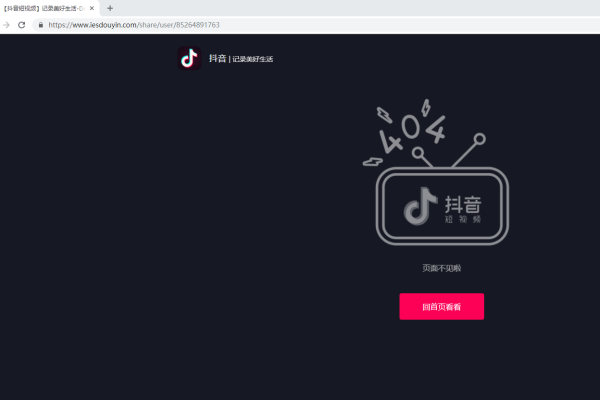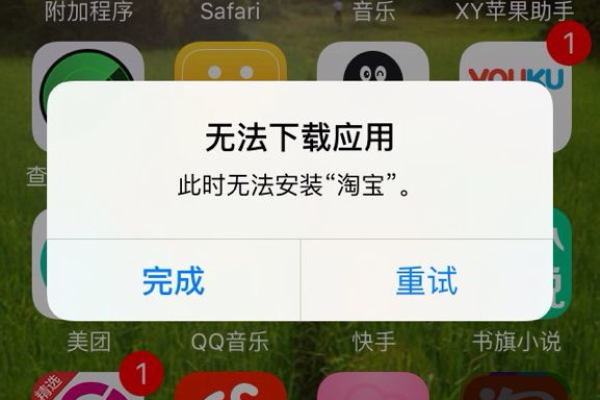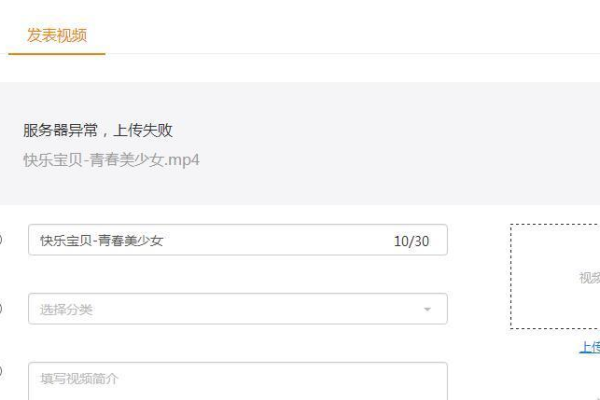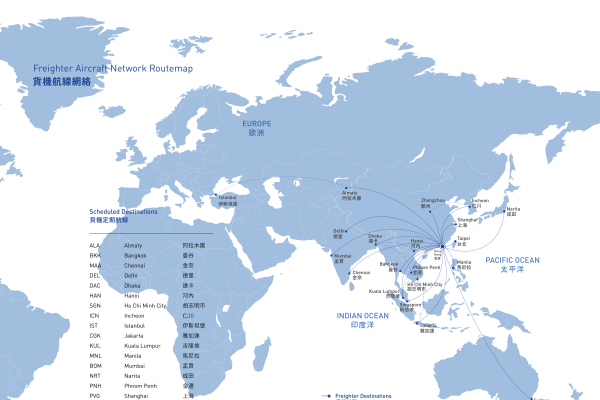通信服务器扮演了哪些关键角色?
- 行业动态
- 2024-08-29
- 5
通信服务器的主要功能是管理网络中的数据传输,确保数据在发送者和接收者之间正确、高效地传送。它处理连接请求,维护会话状态,并可能支持路由、数据加密和压缩等服务。
通信服务器是一个关键的网络组件,主要负责实现数据传输和通信的中转与管理,这类服务器通过提供网络接口、数据处理和路由转发等功能,使得不同终端设备能够在网络中进行有效的数据传输和通信,通信服务器的功能可以分为以下几个核心方面:
1、数据传输
接收和发送数据:通信服务器负责从客户端接收数据,并将数据发送到指定的目的地。
存储功能:除了传输,通信服务器还可能涉及数据的临时或长期存储,确保数据的完整性和安全。
2、网络接口
提供通信信道:根据其软件和硬件的配置,通信服务器可以同时为一个或多个用户提供通信信道。

支持多用户:通信服务器设计上能够处理多个用户请求,支持多用户同时在线并进行数据传输。
3、数据处理
数据处理功能:在数据传输过程中,服务器可能需要对接收到的数据进行加工处理,以满足特定的业务需求。
实现过滤与优化:包括数据压缩、加密等,确保数据传输的效率和安全。
4、路由转发

智能路由选择:通信服务器根据网络状况和预设规则,选择最优路径转发数据包,以确保快速和可靠的数据传输。
负载均衡:在多服务器环境中,通信服务器能够合理分配通信任务,避免单个节点过载,提升整体服务质量。
5、代理与反向代理
简单HTTP服务器配置:一种常见的配置是简单的HTTP服务器,它能提供代理和反向代理功能,使请求和响应数据直接透传。
复杂业务场景下的接口转发:在更复杂的业务部署场景中,每个接口在通信服务器上都有对应的接口来转发请求,以应对多样化的业务需求。

通信服务器在现代网络架构中承担着至关重要的角色,不仅在数据传输和通信管理方面发挥作用,同时也通过其高级功能如数据处理、智能路由等增强了整个网络的稳定性和效率,了解这些功能可以帮助更好地规划和部署网络资源,从而优化网络性能和提高用户的满意度。