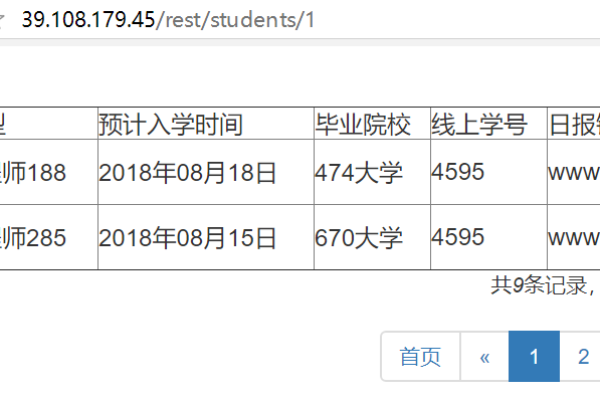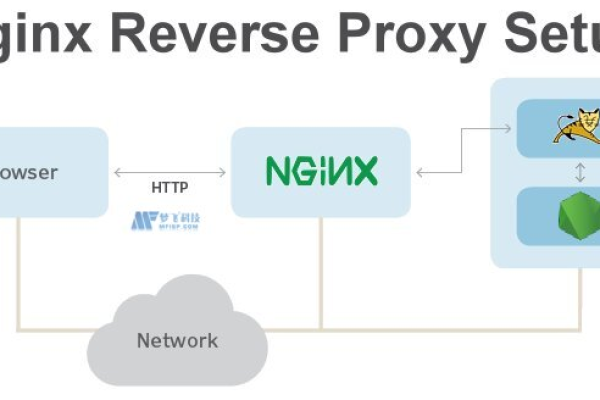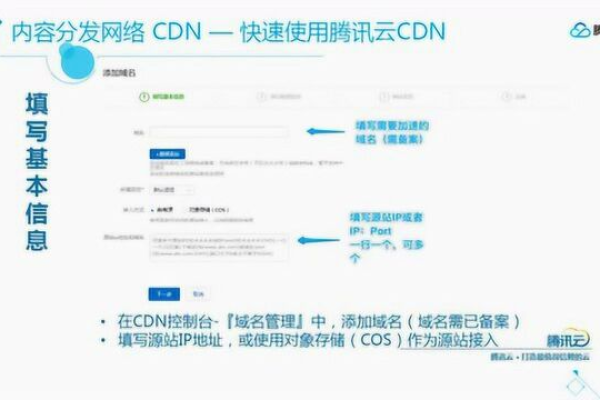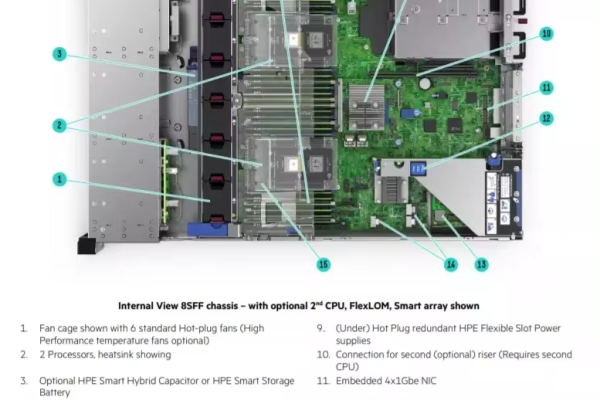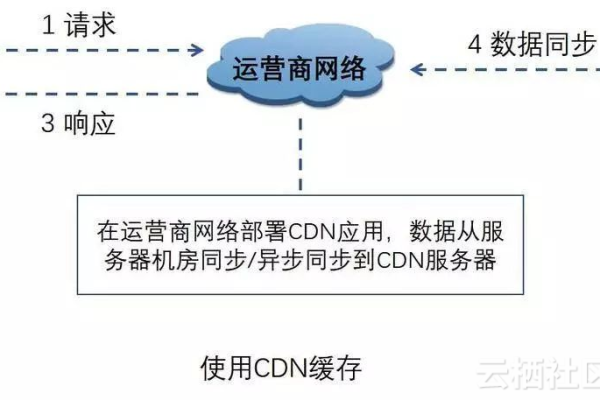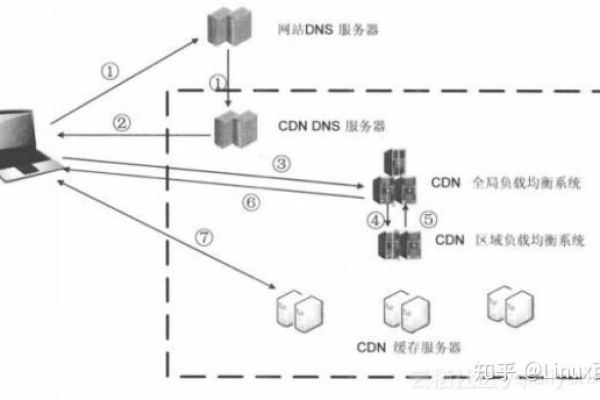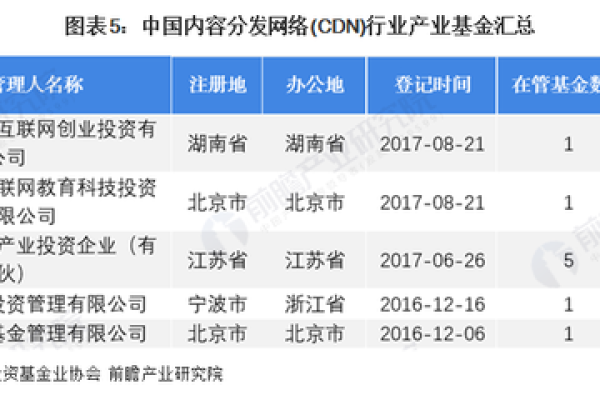CDN双十二活动何时启动?
- 行业动态
- 2024-12-14
- 8
2024年的双十二活动即将拉开帷幕,各大电商平台纷纷推出各种优惠活动和促销策略,为消费者提供丰富的购物体验,以下是各主要电商平台的双十二活动时间及玩法汇总:
1、京东
预热期:2024年12月7日00:00-12月9日19:59。
正式期:2024年12月9日20:00-12月12日23:59。
主要玩法:跨店满减每满300元减40元,全品类商家均可参与。
2、淘宝天猫
预热期:2024年12月7日00:00-12月9日19:59。
正式期:2024年12月9日20:00-12月12日23:59。
主要玩法:跨店满减每满300元减40元,官方立减最低让利比例要求15%。
3、拼多多
开始时间:2024年11月22日持续至12月12日。
主要玩法:跨店满减每满200元减30元,品牌优待等。
4、抖音
招商报名时间:2024年11月20日延续到12月下旬。
活动阶段:分为双12、促中平销、双旦以及促末平销等4个阶段。
主要玩法:官方立减与一件直降,大促混资玩法等。
2024年的双十二活动将在多个平台上展开,每个平台都有其独特的活动时间和优惠玩法,消费者可以根据自己的需求和喜好,选择相应的平台进行购物,也要注意活动的开始和结束时间,以免错过优惠。
到此,以上就是小编对于“cdn双十二什么时候开始”的问题就介绍到这了,希望介绍的几点解答对大家有用,有任何问题和不懂的,欢迎各位朋友在评论区讨论,给我留言。