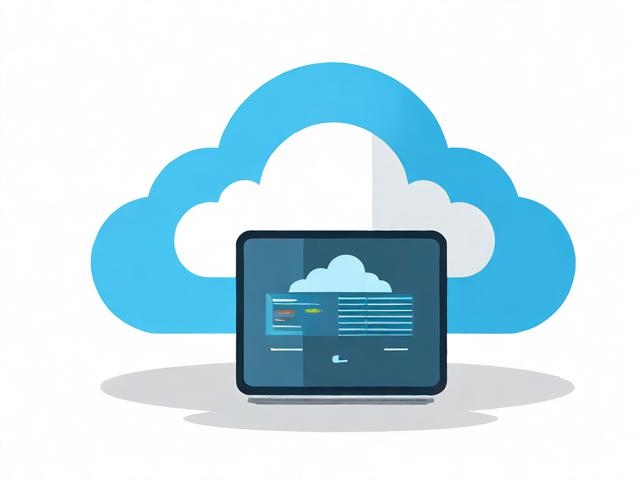我的世界服务器中,哪些行为可能导致玩家被ban?
- 行业动态
- 2024-08-29
- 1
在《我的世界》服务器中,“沉浸BAN”是一个特殊的管理操作,旨在通过限制或禁止某些行为来提供更加真实和沉浸的游戏体验,这种措施主要是为了防止玩家通过不合理的手段获得游戏内优势或破坏游戏的平衡性和公平性,下面将围绕此问题展开详细分析:
1、沉浸体验的维护
限制超常规行为:管理员会制定一系列规则,防止玩家利用游戏破绽或开挂获取不正当利益。
保持游戏合理性:通过BAN掉一些物品或功能,避免游戏内出现过度的不真实行为,确保游戏设置与现实生活有所呼应。
2、BAN物品的类别
BAN使用权限:相关物品可以制作但不能使用,例如在某些服务器中可能会禁止末影珍珠的使用,玩家可以拥有但无法投掷。
BAN制作权限:更严格的控制是直接禁止制作某物品,使得玩家根本无法在背包中拥有它。

3、BAN行为的界定
科技行为:使用非规修改或开挂程序获取不正当优势是被严格禁止的。
游戏内科技:包括无限制的飞行、穿墙等破坏游戏平衡的行为。
4、BAN规则的实施
定期更新:随着游戏的更新和玩家行为的多样性,沉浸BAN的列表可能需要不断更新。
明确通告:服务器通常会在入服前的说明中明确告知玩家哪些行为或物品被BAN,以让玩家有充分的了解。

5、BAN对游戏影响
提升公平性:所有玩家都在相同的限制条件下进行游戏,这有助于形成公平竞争的游戏环境。
增强沉浸感:去除一些破坏游戏真实感的元素,使玩家可以更深入地投入到游戏世界中。
6、玩家接受程度
不同观点:部分玩家可能对于BAN掉某些物品或行为感到不满,因为他们可能因此而失去一些习惯性的玩法。
适应与改变:随着时间的推移,玩家逐渐理解并接受这种设定,寻求新的游戏策略和乐趣。

为了使以上内容更加直观易懂,可以通过表格的形式呈现可能被沉浸BAN的物品与行为,以及它们的具体影响,以下是一个简化的示例表格:
| 类别 | 具体项目 | 影响描述 |
| 物品使用 | 末影珍珠 | 可拥有但不可投掷,避免瞬间移动破坏沉浸感 |
| 物品制作 | 修改后的附魔书 | 无法制作过度强大的附魔,保持游戏平衡 |
| 行为 | 无限制飞行 | 禁止使用非规模块实现飞行,保证玩家平等 |
| 行为 | 穿墙 | 避免使用开挂破坏建筑,保护玩家创造的作品 |
沉浸BAN在《我的世界》服务器中起到了至关重要的作用,不仅维护了游戏环境,提升了玩家的游戏体验,也促进了游戏社区的健康发展,虽然这可能会引起一部分玩家的不满,但从长远来看,为了整体游戏生态的良好运行,这样的措施是必要且有效的。