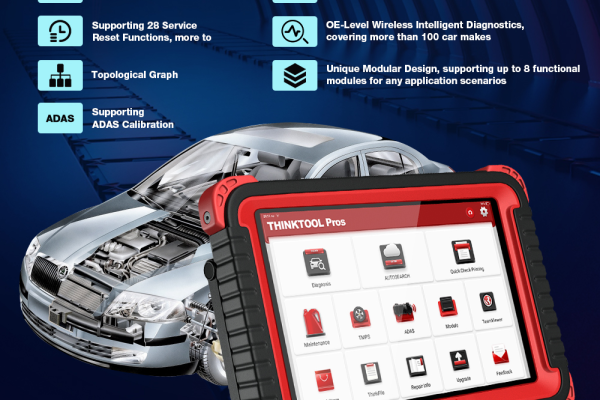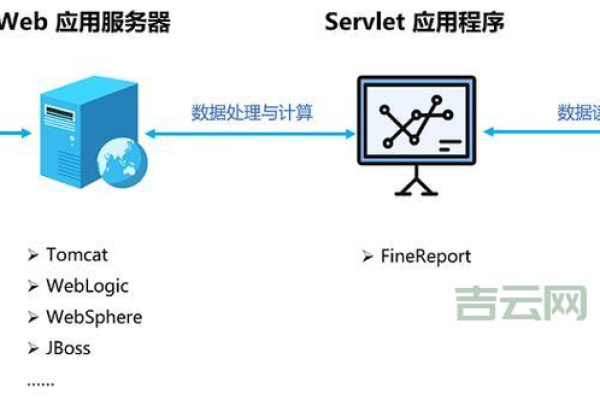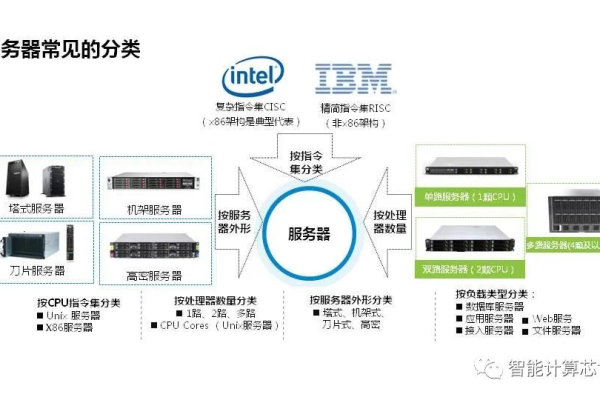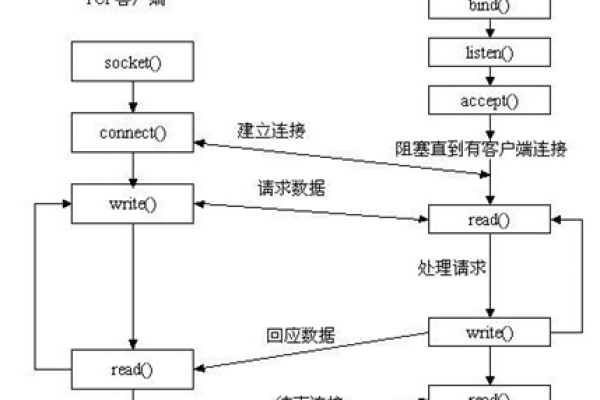服务器究竟是什么?揭秘这个技术世界的幕后英雄
- 行业动态
- 2024-09-02
- 6
服务器是一种高性能计算机,它通过网络为其他电脑或设备提供数据、资源、服务和应用,服务器通常拥有比个人电脑更强大的处理能力、更大的存储空间和更高的可靠性,它们可以运行数据库、网站、电子邮件以及其他关键的业务应用。
服务器的类型
服务器根据其设计目的、大小和功能可以分为多种类型,以下是一些常见的服务器类型:
文件服务器:用于存储文件,并允许网络中的用户访问这些文件。
数据库服务器:专门用于存储、检索和管理数据库。
网页服务器:托管网站并通过互联网提供网页内容。
邮件服务器:处理和发送电子邮件。
游戏服务器:为在线多人游戏提供计算和数据存储。

应用程序服务器:运行业务软件应用程序,如客户关系管理(CRM)系统。
虚拟化服务器:通过虚拟化技术同时运行多个虚拟服务器。
服务器的硬件组成
服务器的硬件配置通常包括以下部分:
| 组件 | 描述 |
| 处理器 | 强大的CPU,支持多任务处理和高并发操作 |
| 内存 | 大容量RAM,以支持同时运行多个应用和服务 |
| 存储 | 包括硬盘驱动器(HDD)或固态驱动器(SSD),用于数据存储 |
| 网络接口 | 高速网络卡,以实现快速的数据传输 |
| 电源 | 高效能且可靠的电源系统,确保服务器稳定运行 |
| 冷却系统 | 防止过热的风扇和散热片等 |
| 主板 | 支持以上硬件组件的连接与通信 |
服务器的作用
服务器在现代IT基础设施中扮演着核心角色:

数据存储与备份:服务器提供安全的数据存储解决方案,并支持定期备份,以防止数据丢失。
资源共享:服务器允许用户共享文件、打印机和其他网络资源。
应用托管:服务器可以托管各种应用程序,供内部或外部用户使用。
数据处理:对于需要大量计算的任务,服务器提供必要的处理能力。
通信平台:服务器作为通信中心,支持电子邮件、即时消息和视频会议等。
相关问题与解答

Q1: 云服务器和个人电脑有何不同?
A1: 云服务器通常指在数据中心内部署的,通过云计算平台提供的虚拟化服务器资源,它们由云服务提供商管理,并且可以通过互联网远程访问,相比之下,个人电脑是本地物理设备,主要用于单个用户的计算需求,云服务器具有更好的可扩展性、可靠性和性能,而个人电脑则侧重于满足个别用户的特定需求。
Q2: 如何选择合适的服务器?
A2: 选择合适的服务器需要考虑多个因素,包括预期的用途(如网页托管、应用运行、数据存储等)、预算限制、所需性能(如CPU核心数、内存大小、存储容量等)、可靠性要求以及未来的扩展可能性,还应该考虑能耗、冷却需求和总体拥有成本,选择服务器时,应确保其能够满足当前和未来一段时间的业务需求。