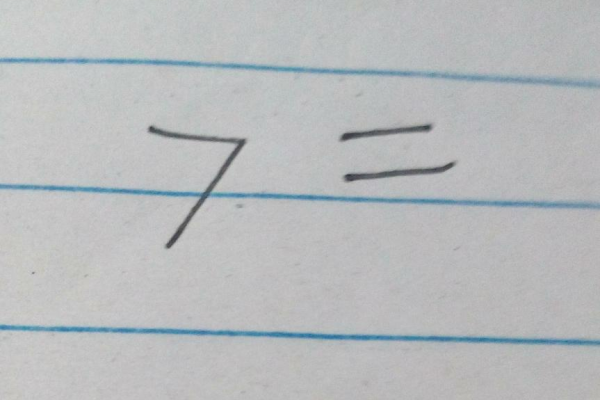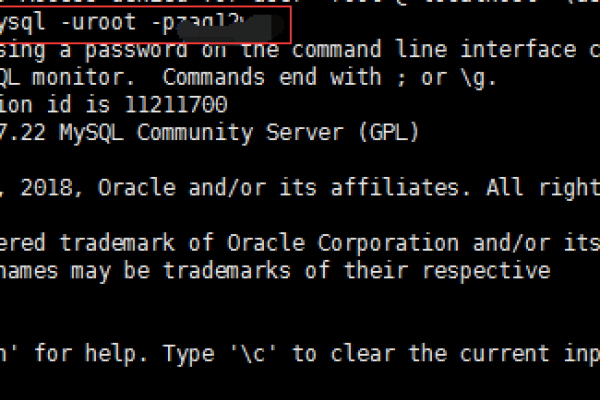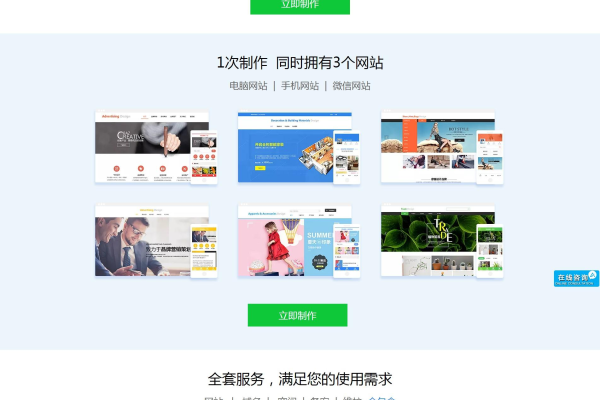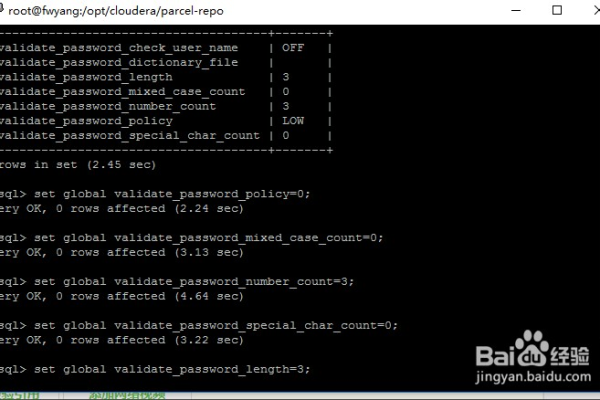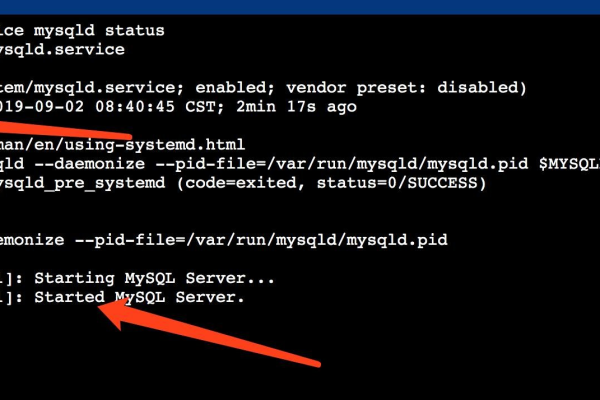如何禁用Windows 11中的显卡驱动自动更新?
- 行业动态
- 2024-07-30
- 1
关闭Windows 11显卡驱动更新可以通过设备管理器禁用自动更新功能实现。右键点击“开始”菜单,选择“设备管理器”,展开“显示适配器”,右键点击显卡,选择“属性”,在“驱动程序”选项卡中取消勾选“自动搜索更新的驱动程序”,最后点击“确定”。
在Windows 11系统中关闭显卡驱动更新,是许多用户为了保持系统稳定性和避免因更新带来的潜在问题而采取的措施,接下来的内容将详细引导您通过多个步骤和方法来禁止Windows 11自动更新显卡驱动,确保您的设备运行更加符合个人需求。
1、利用组策略编辑器禁用驱动程序更新
访问组策略编辑器:通过快捷键Win+R调出运行框,输入“gpedit.msc”以打开组策略编辑器,依次导航至“计算机配置” → “管理模板” → “系统” → “设备安装” → “设备安装限制”路径。
修改设备安装策略:在设备安装限制选项中,找到并双击“阻止使用与下列设备安装程序类相匹配的驱动程序安装设备”条目,在弹出的对话框中,选择“已启用”,然后点击“显示”,输入特定设备的类GUID,这一步需注意细致操作,以免影响非目标设备的正常使用。
2、通过设备管理器手动调整设备设置
访问设备管理器:在Windows 11系统中,可以通过右击“开始”按钮后选择“设备管理器”来打开该工具,寻找并定位到您希望禁止更新的显卡设备上。
修改设备属性:右键选中的显卡设备,打开“属性”对话框,在详细信息一栏中,可以找到对应的数据信息,这些信息有助于在组策略中准确设置设备的类GUID,从而防止系统自动对其进行更新。
3、利用第三方工具隐藏特定更新
选择合适的第三方工具:网络上存在诸如“Hide updates”等第三方工具,能够帮助用户临时隐藏或永久禁止某些特定的更新,这类工具通常操作简单,只需几步即可完成设置。
进行更新隐藏操作:打开选定的第三方工具,按照提示操作,等待扫描完成后,勾选您希望隐藏的更新项目(在本例中即为显卡驱动的更新),然后根据软件指引完成隐藏操作,这种方法适合那些不太熟悉手动修改系统设置的用户。
4、管理Windows更新提供的更新
访问Windows更新设置:通过“win+R”快捷键打开运行,输入“gpedit.msc”,进入组策略编辑器,依次点击左侧的“计算机配置”——“管理模板”——“Windows 组件”——“Windows 更新”——“管理从 Windows 更新提供的更新”。
配置更新策略:在右侧找到并配置相关设置,如“不包括驱动程序与Windows Update的更新”,可以设置为“已启用”,之后根据提示进行必要的设置,以停止Windows更新对于特定驱动程序(包括显卡驱动)的自动更新行为。
通过上述几种方法,用户可以有效控制Windows 11中显卡驱动的更新情况,进而避免因不兼容或其它原因导致的系统不稳定或性能下降等问题。
接下来为您提供一些实用技巧与建议,帮助您更好地维护和管理显卡驱动。
确保在修改系统设置或使用第三方工具前,备份重要数据以避免意外情况导致的数据丢失。
定期检查显卡驱动的官方网站,获取最新的驱动版本信息,以便在需要时手动更新驱动,享受最佳性能和稳定性。
关注系统更新说明,了解每次系统更新带来的改进与修正,判断是否需要开启之前关闭的自动更新功能。
常见问题解答环节,旨在进一步澄清可能存在的疑问,优化操作流程和解决方案。
FAQs
1、Q: 禁用显卡驱动更新会影响硬件性能吗?
A: 禁用显卡驱动的自动更新可以防止因不兼容的新版本驱动导致的问题,但同时也可能错过驱动更新带来的性能优化和安全补丁,建议定期手动检查并评估是否更新显卡驱动,以确保硬件性能的最优化。
2、Q: 如何知道哪些显卡驱动版本与我的设备兼容?
A: 访问显卡制造商的官方网站,查找对应型号的推荐驱动版本,可参考用户论坛和反馈,了解其他用户对不同驱动版本的兼容性和性能表现的评价,做出适合自己的选择。
通过上述方法与建议,您可以更有效地管理和控制Windows 11中的显卡驱动更新,确保系统稳定性与最优性能的平衡。
本站发布或转载的文章及图片均来自网络,其原创性以及文中表达的观点和判断不代表本站,有问题联系侵删!
本文链接:http://www.xixizhuji.com/fuzhu/141203.html