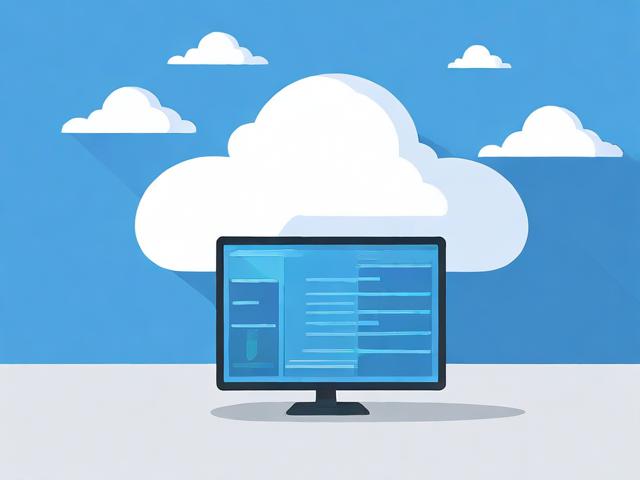如何在GaussDB(for MySQL)中更改数据库密码并设置密码过期策略?
- 行业动态
- 2024-11-18
- 1
ALTER USER 语句。对于 GaussDB(for MySQL),密码过期策略可以通过设置系统变量来管理。,,“
sql,-更改用户密码,ALTER USER 'username'@'host' IDENTIFIED BY 'new_password';,,-设置密码过期策略(设置为 30 天),SET GLOBAL password_expire_days = 30;,“
在GaussDB(for MySQL)中,密码过期策略是一个重要的安全特性,它确保了数据库用户定期更新密码,从而减少因密码泄露或被破解带来的安全风险,本文将详细介绍如何在GaussDB(for MySQL)环境中修改数据库密码以及设置密码过期策略。
修改数据库密码
在GaussDB(for MySQL)中,修改数据库用户的密码可以通过以下几种方式实现:
1、使用SQL命令修改密码:
登录到GaussDB(for MySQL)数据库后,可以使用ALTER USER命令来修改指定用户的密码。
ALTER USER 'username'@'host' IDENTIFIED BY 'newpassword';
如果需要同时修改密码并设置密码过期策略,可以在上述命令中添加PASSWORD EXPIRE子句。
ALTER USER 'username'@'localhost' PASSWORD EXPIRE INTERVAL 90 DAY;
2、通过管理控制台修改密码:
登录到GaussDB(for MySQL)的管理控制台。
选择目标实例,进入实例详情页面。
在“账号管理”或类似选项中,找到需要修改密码的用户。
点击“修改密码”,输入新密码并确认。

设置密码过期策略
GaussDB(for MySQL)支持通过设置全局变量default_password_lifetime来控制用户密码的默认过期时间,以下是具体的设置方法:
1、通过SQL命令设置密码过期策略:
登录到GaussDB(for MySQL)数据库。
使用以下命令设置密码过期策略(以90天为例):
SET GLOBAL default_password_lifetime = 90;
该命令会立即生效,并应用于所有新创建的用户以及现有用户(如果之前没有单独设置密码过期策略的话)。
2、通过管理控制台设置密码过期策略:
登录到GaussDB(for MySQL)的管理控制台。
选择目标实例,进入参数设置页面。

找到default_password_lifetime参数,并将其值设置为所需的天数(如90)。
保存更改。
查看密码过期信息
了解当前所有用户的密码状态对于监控账户安全非常重要,GaussDB(for MySQL)提供了以下SQL命令来查询用户的密码过期信息:
SELECT user, host, password_expired, password_last_changed, password_lifetime FROM mysql.user;
这条命令将返回所有用户的用户名、主机名、密码是否已过期、密码最后更改时间以及密码生命周期等信息。
相关问答FAQs
Q1: 如何更改GaussDB(for MySQL)中的数据库密码?
A1: 可以通过SQL命令ALTER USER来更改指定用户的密码,或者通过管理控制台的账号管理功能来修改密码。
Q2: 如何在GaussDB(for MySQL)中设置密码过期策略?
A2: 可以通过设置全局变量default_password_lifetime来控制用户密码的默认过期时间,或者在创建用户时指定密码过期策略。
Q3: 如何查看GaussDB(for MySQL)中所有用户的密码过期信息?
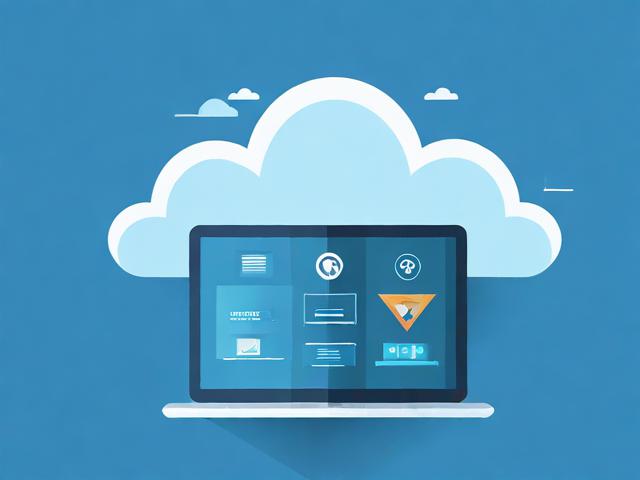
A3: 可以使用SQL命令SELECT user, host, password_expired, password_last_changed, password_lifetime FROM mysql.user;来查询所有用户的密码过期信息。
Q4: 为什么不推荐完全禁用密码过期策略?
A4: 虽然完全禁用密码过期策略可能看起来方便,但它也增加了账户被长期占用的风险,若账户密码一旦泄露,可能会长时间未被发现,增加数据被非规访问的风险。
Q5: 如何平衡操作便利性与账户安全性?
A5: 一种有效的方法是设置一个较长但非无限的密码生命周期,并结合其他安全措施如多因素认证、定期审计等,以增强账户的整体安全性。
GaussDB(for MySQL)提供了灵活而强大的密码管理和过期策略设置功能,帮助管理员有效地维护数据库的安全性和可用性,通过合理配置这些策略,可以大大降低因密码问题导致的安全风险。
小伙伴们,上文介绍了“mysql 更改数据库密码 sql_GaussDB(for MySQL)密码过期策略”的内容,你了解清楚吗?希望对你有所帮助,任何问题可以给我留言,让我们下期再见吧。