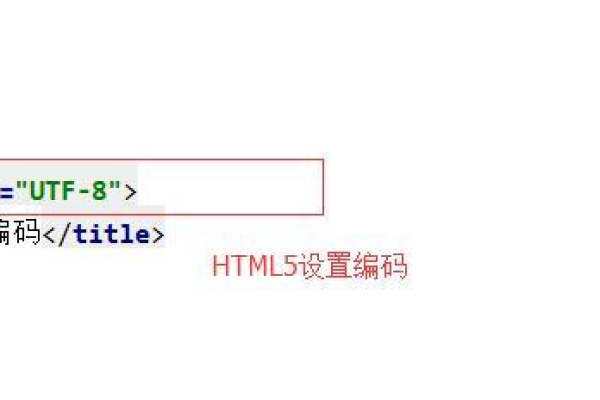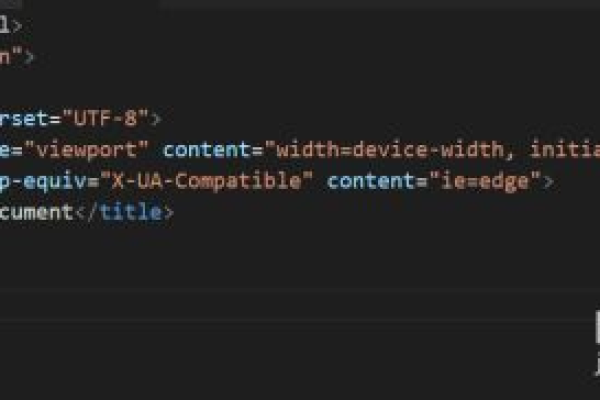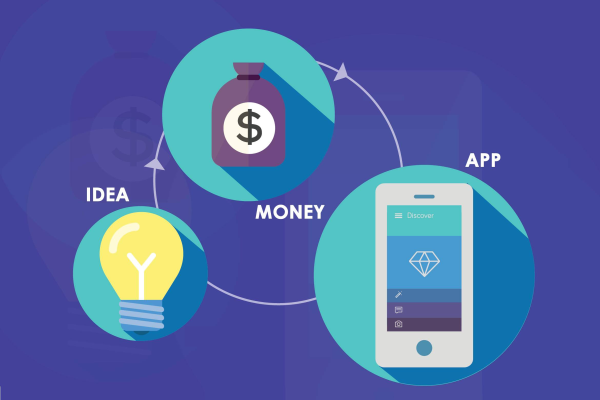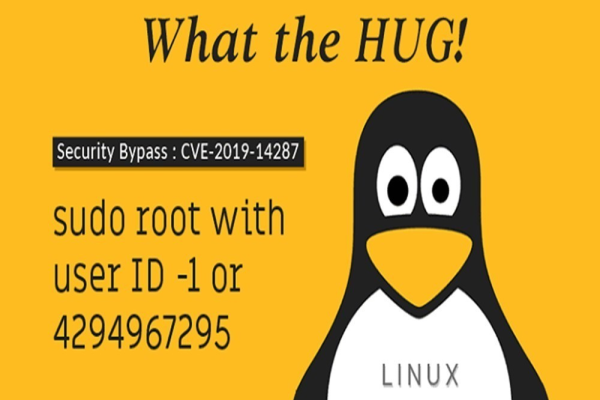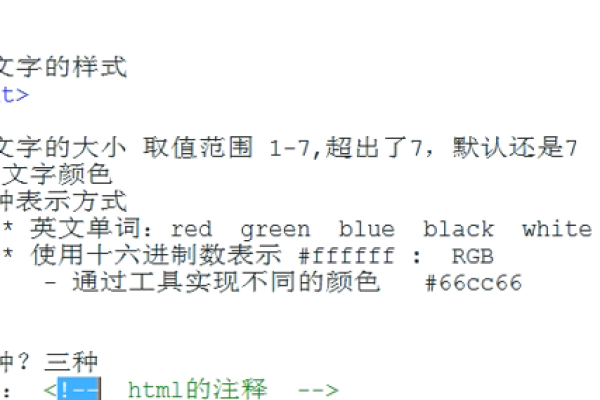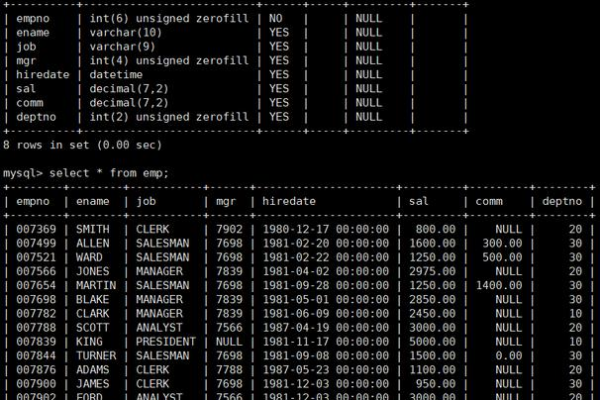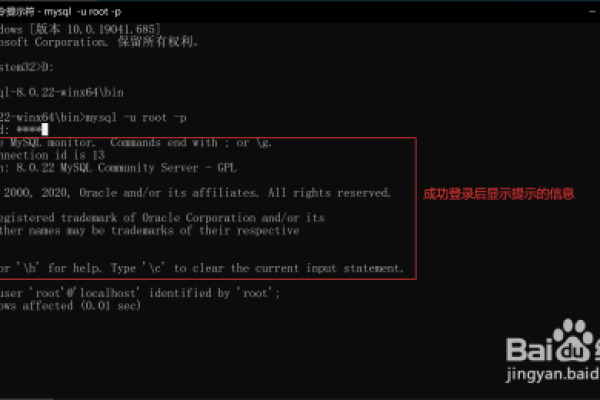excel表格消失之谜,最小化后如何找回?
- 行业动态
- 2024-07-30
- 1
当Excel表格在Windows操作系统中被最小化后找不到时,通常可以通过查看任务栏或使用任务管理器来恢复。如果问题依旧,尝试重启 Excel或计算机以解决此问题。
在日常工作和学习中,Excel是广泛使用的办公软件之一,用于处理各种数据和表格,用户可能会遇到Excel表格最小化后找不到的情况,这可能会影响到工作效率和数据处理的连续性,探讨解决这一问题的方法显得尤为重要,下面将解析导致Excel表格最小化后找不到的原因,并提供一系列解决方案:
1、Excel窗口最小化后不显示的原因
任务栏设置问题:某些操作系统的任务栏设置中,有“合并显示”等选项,这可能导致多个相似窗口合并为一个图标,从而无法看到所有最小化的Excel窗口。
Excel版本或功能限制:不同版本的Excel在界面显示上可能存在差异,某些版本的Excel可能不支持窗口最小化后的即时显示。
系统资源管理:在系统资源较低或后台运行程序较多的情况下,操作系统可能自动隐藏一些不活动的窗口,以节省资源。
2、找回最小化后的Excel表格的方法
使用快捷键:尝试使用快捷键如Ctrl + F9,这可以使最小化的Excel窗口恢复到屏幕可见区域。
调整任务栏设置:更改任务栏的设置,取消“合并显示”等可能隐藏窗口显示的选项,确保每个窗口都能单独显示。
查看系统状态栏:通常最小化的Excel表格会显示在屏幕底部的系统状态栏中,用户可以检查这里是否有最小化的Excel窗口。
使用视图菜单:在Excel的视图菜单中选择“全部重排”,有助于重新整理并显示所有已打开的工作簿,包括最小化后的窗口。
3、预防措施和实用技巧
常规检查:定期检查任务栏和系统托盘中的图标,确保没有误操作导致窗口最小化。
优化系统资源:关闭不必要的后台应用和进程,释放更多的系统资源,避免因资源不足导致的窗口显示问题。
更新软件:保持Excel及操作系统的更新,以获得最新的功能支持和问题修复。
Excel表格最小化后找不到的问题可以通过几种方法解决,可以尝试使用快捷键Ctrl + F9快速恢复窗口,检查并调整任务栏的设置,确保不会因为设置问题导致窗口无法显示,通过Excel的视图菜单调整窗口排列也能有效解决问题,采取这些措施,不仅可以解决当前的问题,还可以提高日常工作的效率和数据处理的流畅性。
FAQs
1. 如何确保Excel表格始终可见?
确保Excel表格始终可见的最有效方法是避免将其最小化,如果需要切换应用程序,可以使用Alt + Tab键来在打开的应用程序之间切换,而不是最小化Excel,可以在任务栏设置中选择“始终保持窗口可见”或类似选项,确保即使是背景程序也不会被完全隐藏。
2. Excel表格突然不见了怎么办?
如果Excel表格突然不见,首先不要慌张,可以尝试按Ctrl + F9键看是否可以恢复窗口,如果不行,检查屏幕底部的系统状态栏,看是否有Excel的图标,还可以尝试重启Excel或重新启动计算机来解决问题,如果这些基本步骤无效,可能需要检查是否有干扰或反面软件影响了程序的正常运行。
本站发布或转载的文章及图片均来自网络,其原创性以及文中表达的观点和判断不代表本站,有问题联系侵删!
本文链接:http://www.xixizhuji.com/fuzhu/141172.html