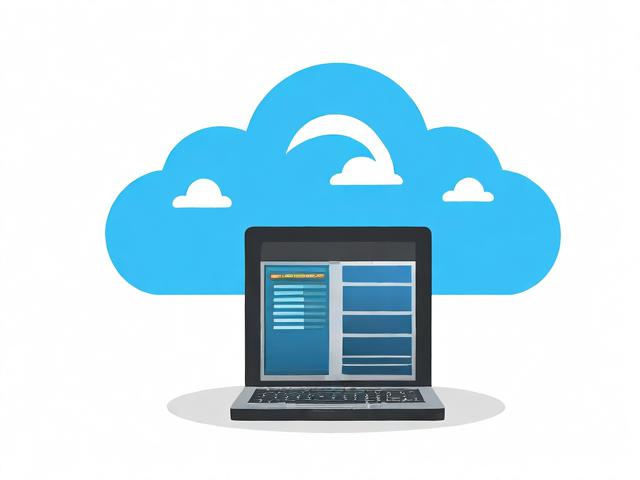开发一个网站的流程_开发流程
- 行业动态
- 2024-07-11
- 1
1、购买服务器
服务器是网站运行的基础设施,可以选择实体服务器或云服务器,对于大多数中小企业和个人开发者来说,选择云服务器更为经济实惠,阿里云和腾讯云是国内两大知名云服务提供商,它们提供的云服务器性能稳定,且有学生优惠和组团购买优惠。
购买服务器后,需要进行环境配置,可以选择使用阿里云的一键安装包或者宝塔面板来简化配置过程,这些工具可以帮助快速部署Web环境,如LNMP(Linux + Nginx + MySQL + PHP)或LAMP(Linux + Apache + MySQL + PHP)。
2、购买域名
域名是网站的网址,用户通过域名访问网站,可以在万网等平台注册和购买域名。
国内域名需要备案才能使用,可以选择让云服务提供商协助备案,以确保网站合法合规地运行。
3、服务器软件的安装与配置

根据网站需求选择适合的平台和框架,常见的建站平台有WordPress、DedeCMS、Discuz等,WordPress适合搭建个人博客和官方网站,提供了丰富的主题和插件,可以快速搭建功能完善的网站。
将网站文件上传到服务器,并配置数据库和其他必要的服务,使用FTP工具(如WinSCP)或宝塔面板的文件管理功能可以方便地上传和管理网站文件。
4、解析域名
在域名服务商提供的操作界面进行域名解析,将域名指向服务器的公网IP地址。
域名解析完成后,可以通过输入域名检查网站是否能正常访问,如果出现问题,需要检查解析设置是否正确。

5、网站测试与发布
在网站正式上线前,进行全面的测试,包括功能测试、性能测试、安全测试等,确保网站稳定可靠。
测试无误后,网站即可正式发布,可以使用SEO优化技术提高网站在搜索引擎中的排名,吸引更多访客。
以下是一些关于网站开发的补充信息:
代码规范:制定统一的编码规范,可以提高代码的可读性和可维护性,JavaScript开发者可能会采用ESLint配合Airbnb的编码规范。

构建工具选择:根据项目需求选择合适的构建工具,如Webpack、Gulp或Parcel,可以提高开发效率和项目的可维护性。
持续集成:实施持续集成(CI)和持续部署(CD)可以减少手动操作的错误,实现自动化测试和部署,提升开发效率。
开发一个网站的流程包括购买服务器和域名、服务器软件的安装与配置、上传网站文件、域名解析以及网站测试与发布,每个步骤都有其重要性,需要仔细执行,还需要注意代码规范、构建工具的选择和持续集成的实施,以提高网站开发的效率和质量。