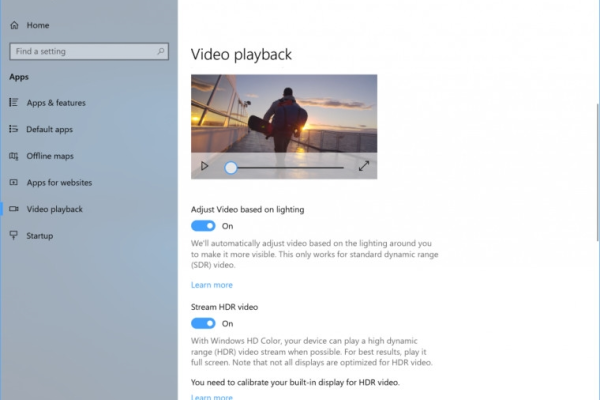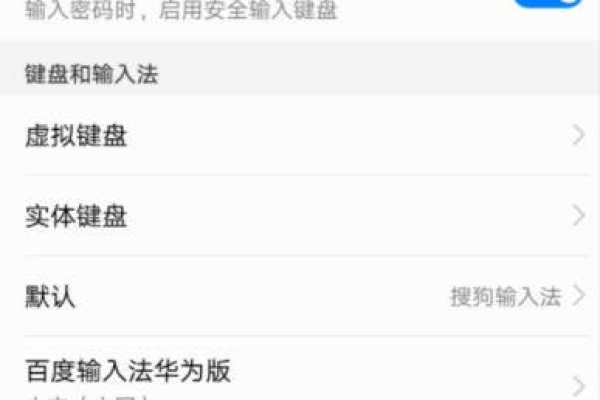如何在Windows 11中自定义虚拟键盘的外观?
- 行业动态
- 2024-07-30
- 3034
要在Win11系统中更改虚拟键盘主题,首先打开“设置”应用,选择“个性化”,然后点击“触摸键盘”。在触摸键盘页面中,你可以看到不同的主题选项。点击你喜欢的主题,即可立即更改 虚拟键盘的外观。
在Windows 11系统上更改虚拟键盘主题是一个相对简单的过程,只需通过几个简单的步骤即可完成,本文将详细介绍如何在Windows 11系统中更改虚拟键盘的主题,并提供一些相关的常见问题解答。
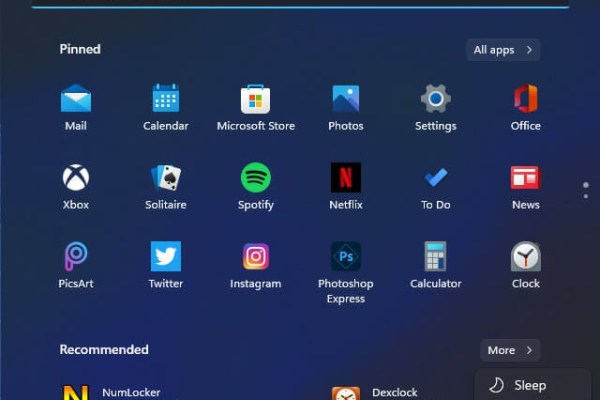
要更改Windows 11上的虚拟键盘主题,需要打开“设置”应用,这可以通过同时按下键盘上的Windows + I键来实现,打开“设置”后,用户需要导航到“个性化”选项,在“个性化”设置中,向下滚动页面,找到并单击右侧的“触摸键盘”选项。
进入“触摸键盘”设置后,用户可以看到多个选项来自定义虚拟键盘,要更改键盘主题,用户可以点击屏幕键盘左上方的齿轮图标,用户可以改变键盘布局、启用手写功能(如果触摸屏设备支持的话)、选择主题和调整键盘大小等。
关于虚拟键盘的不同主题,Windows 11提供了多种预设主题供用户选择,这些主题通常包括不同的颜色和样式,可以满足不同用户的个性化需求,用户只需浏览可用的主题选项,然后选择自己喜欢的主题进行应用。
除了选择预设主题外,Windows 11还允许用户自定义虚拟键盘的背景,这意味着用户可以选择自己喜欢的图片作为键盘背景,进一步个性化自己的打字体验,这种自定义能力使得每个用户的虚拟键盘都可以独一无二,反映个人风格。
虽然更改虚拟键盘主题的过程相对简单,但用户在操作时可能会遇到一些问题,某些主题可能需要特定的硬件支持才能完全显示其效果,如果用户的设备不支持触摸操作,可能无法调用虚拟键盘进行设置,在尝试更改虚拟键盘主题之前,确保你的设备满足所有必要的要求是非常重要的。
虽然虚拟键盘提供了便利和个性化的选择,但物理键盘在输入效率和手感上通常更为优越,对于长时间需要打字的用户来说,可能还是会选择使用传统的物理键盘。
相关问答FAQs
Windows 11支持多少种虚拟键盘主题?
Windows 11提供了多种预设的虚拟键盘主题,并且允许用户自定义背景,具体的数量可能会随着系统更新而变化,用户可以根据个人喜好选择或自定义主题。
如何恢复虚拟键盘的默认主题?
要恢复默认主题,用户可以重新进入“触摸键盘”设置,选择最初的主题或者系统默认的主题应用即可,如果用户进行了自定义设置,可能需要手动调整回到原始设置。
Windows 11系统提供了丰富的虚拟键盘主题选项,使用户能够根据自己的喜好进行个性化设置,通过简单的步骤就能更改虚拟键盘的主题,进一步提升了用户的打字体验,了解相关的操作方法和注意事项,可以帮助用户更好地享受这一特性。
本站发布或转载的文章及图片均来自网络,其原创性以及文中表达的观点和判断不代表本站,有问题联系侵删!
本文链接:http://www.xixizhuji.com/fuzhu/141121.html