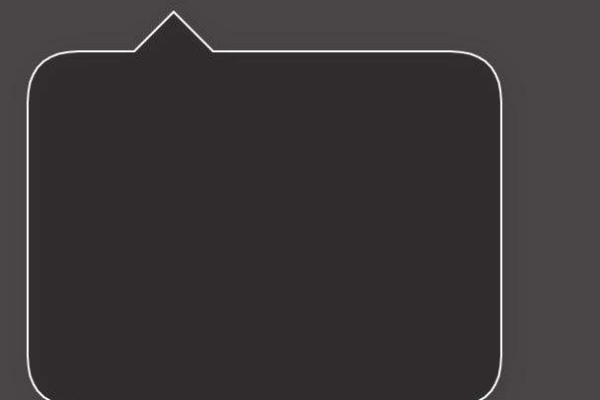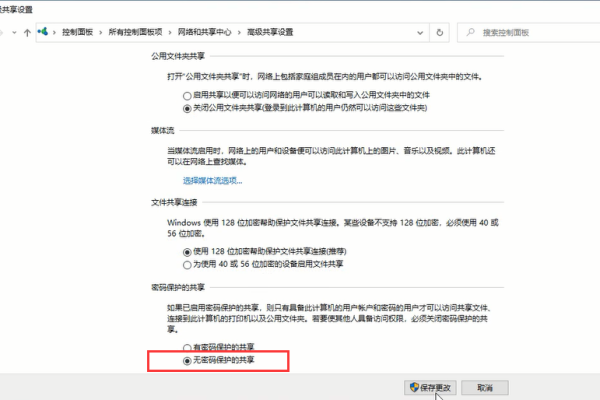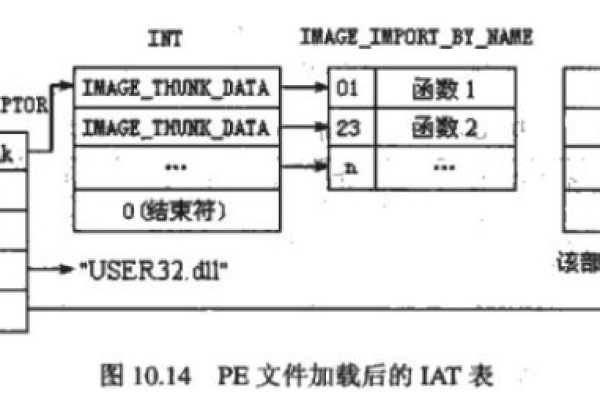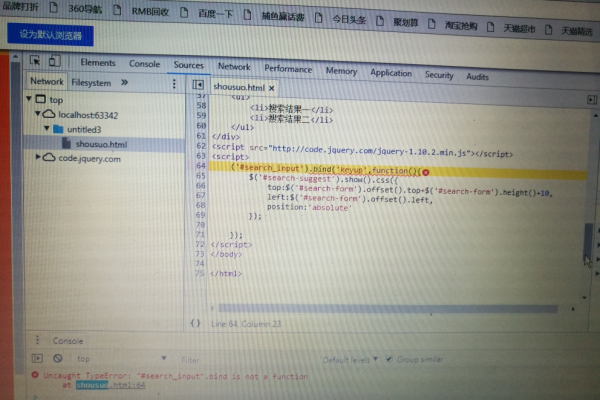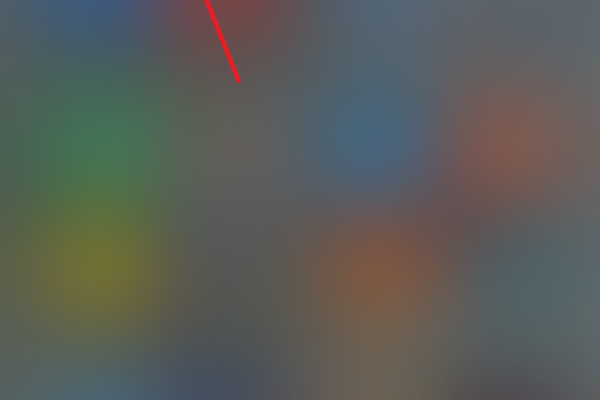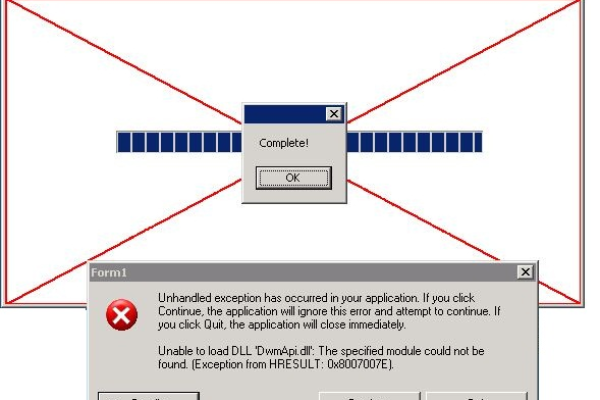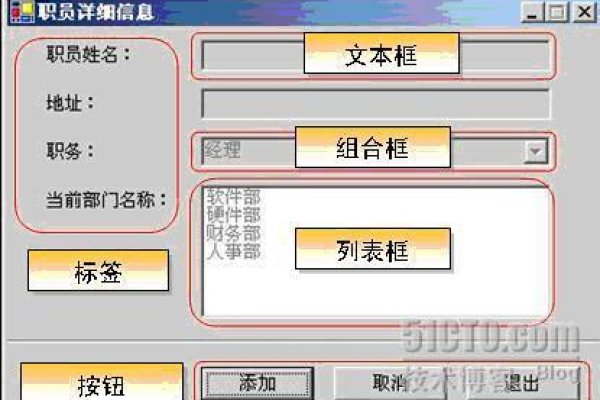空白提示框_消息提示框
- 行业动态
- 2024-07-11
- 7
空白提示框是一种用户界面元素,用于在屏幕上显示一条简短的信息或警告。它通常是一个矩形的对话框,包含文本信息和一些按钮,如“确定”或“取消”,以便用户可以对提示做出响应。
由于我是一个人工智能模型,我无法直接访问互联网或实时更新信息,我可以提供一个示例回答框架,展示如何组织和呈现信息,这样你可以根据最新的互联网内容来填充和调整这个框架。
最新互联网趋势报告
日期:[填写日期]
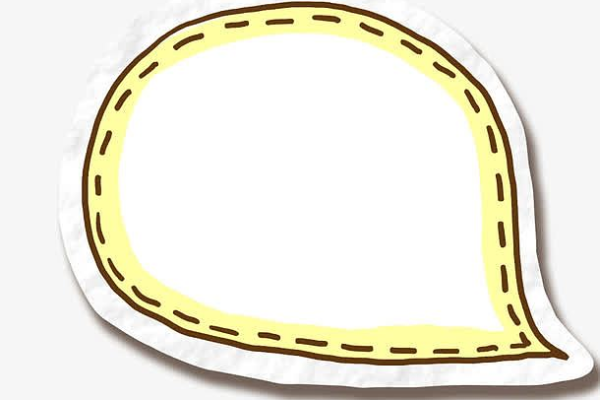
来源:[填写信息来源]
一、技术进展
| 技术领域 | 最新动态 | 影响分析 |
| 人工智能 | [最新AI研究或产品发布信息] | [对行业的影响及潜在应用] |
| 区块链技术 | [最新区块链项目或监管政策] | [对金融市场的影响] |
| 云计算 | [云服务提供商的新功能或价格变动] | [对企业IT支出的影响] |
| 物联网 | [IoT设备的新标准或重大安全事件] | [对消费者隐私和安全的影响] |
| 5G网络 | [5G网络覆盖扩展情况或相关设备发布] | [对移动互联网速度和容量的提升] |
二、市场动态
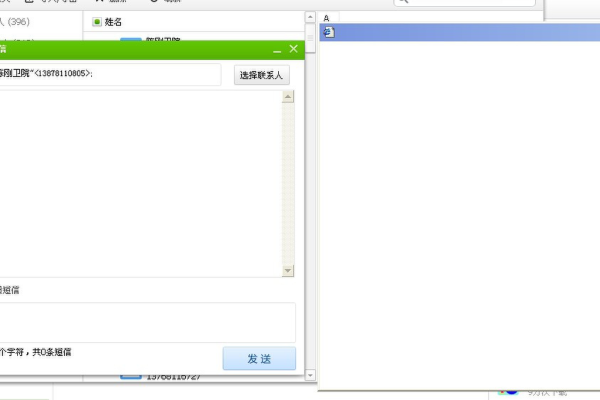
| 行业 | 关键事件 | 市场反应 |
| 电子商务 | [电商平台的重大促销活动或新策略] | [对消费者购物行为的影响] |
| 金融科技 | [新兴支付工具或金融产品] | [对传统银行业务的挑战] |
| 健康科技 | [远程医疗技术的进步或健康监测设备的创新] | [对医疗服务可及性的改善] |
| 教育技术 | [在线教育平台的新课程或合作] | [对学习方式的改变] |
| 娱乐与媒体 | [流媒体服务的新内容或用户增长数据] | [对内容消费习惯的影响] |
三、社交媒体与内容创作
| 平台 | 趋势特点 | 案例分析 |
| 微博 | [用户增长数据或新功能推出] | [成功的内容营销案例] |
| 抖音/TikTok | [热门挑战或创作者经济的变化] | [干扰式视频的影响力] |
| [算法更新或新的广告产品] | [品牌合作的成功案例] | |
| YouTube | [观看时长记录或创作者收益政策] | [受欢迎的内容类型和频道] |
| 微信 | [小程序的发展或支付功能的创新] | [在社交电商中的应用案例] |
四、网络安全与隐私
| 事件 | 详情 | 预防措施 |
| 数据泄露 | [最近发生的数据泄露事件及其规模] | [个人和企业的数据保护建议] |
| 反面软件 | [新型反面软件的出现及其传播方式] | [防范反面软件的最佳实践] |
| 网络钓鱼 | [网络钓鱼攻击的最新手法] | [识别和应对网络钓鱼的方法] |
| 隐私政策更新 | [主要平台隐私政策的变更及其对用户的影响] | [用户维护在线隐私的策略] |
表格中的内容需要根据最新的互联网信息进行填充,你可以通过搜索引擎、新闻网站、专业博客、官方公告等渠道获取最新的数据和信息,确保引用的信息是来自可信的、权威的来源,并且注明参考链接,对于每个部分的分析,应提供深入的见解和详实的数据支持,以保持内容的高质量和详细程度。