看图识别字体在线_是否支持生僻字识别,少数民族字体识别
- 行业动态
- 2024-07-11
- 5
在数字化时代,字体识别技术已成为日常生活和工作中不可或缺的一部分,随着技术的发展,看图识别字体在线服务不仅能够识别常见的印刷体和手写体,还逐渐拓展到了生僻字以及少数民族字体的识别,我们将深入探讨这一领域的最新进展。
1. 生僻字识别技术发展
技术原理与挑战
生僻字识别技术主要依赖于深度学习和人工智能算法,通过训练模型来识别大量的文字数据,包括不常用的汉字,生僻字由于出现频率低,样本数量少,给识别带来了一定的挑战。
最新进展
数据集扩充:研究人员通过合成生僻字图像,增加训练数据集,以提高识别准确率。
算法优化:采用更先进的深度学习框架,如卷积神经网络(CNN)和循环神经网络(RNN),以提升对生僻字特征的学习能力。
2. 少数民族字体识别技术
文化价值与技术难点
少数民族字体不仅是语言交流的工具,也承载着丰富的文化价值,其特殊性在于字形、结构与汉字有显著差异,这为识别技术带来了额外的挑战。
最新进展
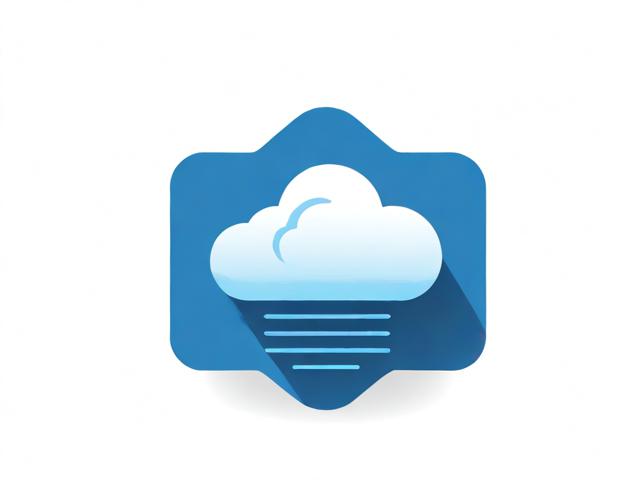
定制化模型:针对特定少数民族文字的特点,开发定制化的识别模型,提高识别准确性。
跨语言学习:利用跨语言学习技术,将一种少数民族文字的识别经验迁移到另一种文字上,加速模型的训练过程。
3. 在线字体识别服务概览
服务提供者
百度AI开放平台:提供图像文字识别服务,支持多种语言文字识别,包括部分生僻字和少数民族文字。
腾讯云OCR:具备较强的中文识别能力,也在逐步扩展对生僻字和少数民族文字的支持。
功能特点
高准确率:通过不断优化算法,提高识别准确率。

实时反馈:用户可以快速获得识别结果,便于即时使用。
易用性:简化用户操作流程,提供友好的用户界面。
4. 应用场景与实际效益
应用场景
文献数字化:对于含有大量生僻字和少数民族文字的历史文献,自动识别技术大大加快了数字化进程。
多语种教育:在多语种教育资源的开发中,准确的字体识别技术可以帮助构建更加丰富的学习材料。
实际效益
提高效率:自动化识别减少了人工输入的时间和成本。

保护文化遗产:有助于保存和传承少数民族的语言和文化。
5. 未来展望
随着技术的不断进步,未来看图识别字体在线服务将在以下几个方面取得更大的突破:
更广泛的语言覆盖:将支持更多少数民族语言和生僻字的识别。
更高的识别精度:通过算法和模型的持续优化,实现接近甚至达到人类的识别水平。
更强的适应性:能够在复杂背景、不同光照条件下准确识别文字。
看图识别字体在线服务在支持生僻字和少数民族字体识别方面已取得了显著进展,但仍面临一些挑战,随着技术的不断发展,我们有理由相信,未来的字体识别服务将更加强大和智能,更好地服务于社会的各个角落。











