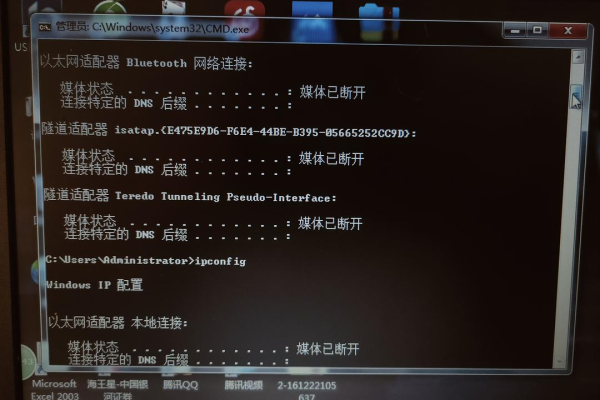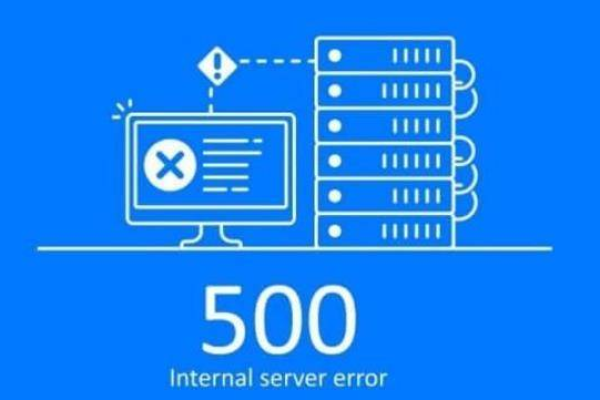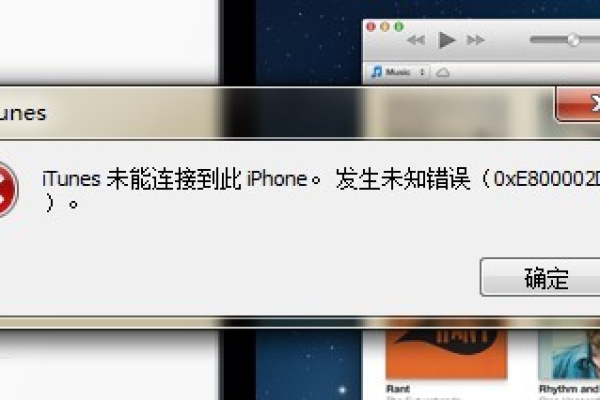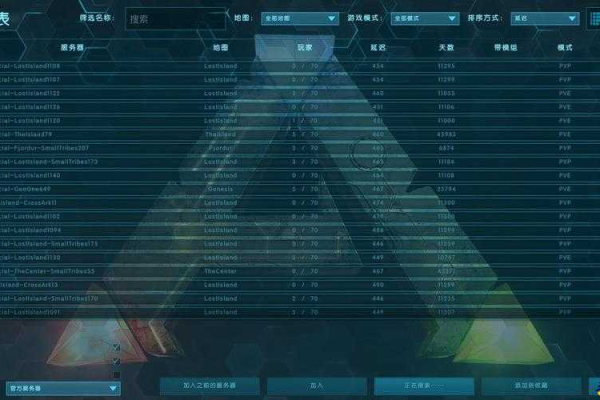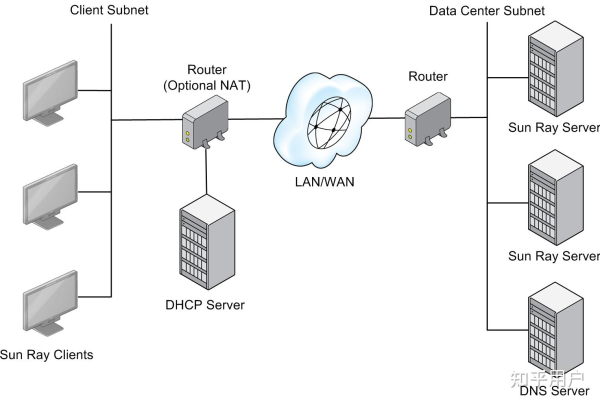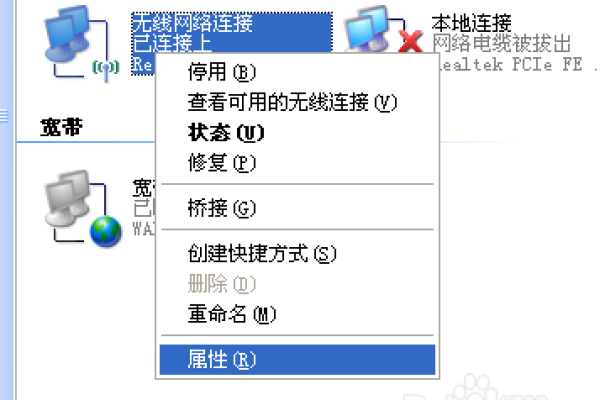为什么Safari浏览器无法打开网页并显示服务器停止响应?
- 行业动态
- 2024-08-28
- 6
safari无法打开网页,提示服务器停止响应,可能是由多种原因造成的,下面我将分几个小标题来详细解析可能的原因以及相应的解决方案。
网络连接问题
确保您的设备已连接到互联网,您可以通过尝试访问其他网站或服务来验证网络连接是否正常,如果其他网站也无法打开,那么问题可能出在网络连接上。
解决方案:
1、检查wifi或移动数据是否已开启并且信号良好。
2、重启路由器和/或调整位置以改善信号质量。
3、如果使用的是wifi,尝试忘记网络后重新连接。
4、重启您的设备。
dns问题
dns(域名系统)负责将网址转换为ip地址,如果dns服务器无响应或配置错误,可能会导致无法打开网页。
解决方案:
1、清除safari的缓存和cookie。
2、更改设备的dns设置,使用公共dns,如google的8.8.8.8和8.8.4.4。
3、重启网络设备和您的设备。
浏览器问题
safari浏览器自身可能出现问题,导致无法正常加载网页。
解决方案:

1、关闭并重新打开safari浏览器。
2、清除浏览器缓存和历史记录。
3、更新safari到最新版本。
4、重置safari的设置。
服务器或网站问题
如果只有特定的网站无法访问,那可能是服务器或网站本身的问题。
解决方案:
1、确认网站地址输入正确无误。
2、尝试访问网站的其他部分或相关页面。
3、稍后再试,或者联系网站管理员询问是否有已知问题。
插件或扩展问题
安装的插件或扩展可能会干扰safari的正常功能。

解决方案:
1、禁用所有插件和扩展,然后尝试再次打开网页。
2、如果问题解决,逐一启用插件以找出问题源头。
3、移除引起问题的插件或扩展。
系统软件问题
操作系统的软件问题也可能导致浏览器无法正常工作。
解决方案:
1、确保您的操作系统是最新的。
2、检查系统更新和安全补丁是否都已安装。
3、考虑重置系统设置或恢复出厂设置(注意备份数据)。
相关问题与解答
q1: 如果清除缓存和历史记录后仍然无法打开网页怎么办?

a1: 清除缓存和历史记录后问题依旧存在时,可以尝试以下步骤:
检查是否有防火墙或安全软件阻止了safari的网络访问,临时禁用这些软件进行测试。
尝试使用不同的浏览器访问相同的网页,判断是否是safari特有的问题。
检查hosts文件是否被修改,导致域名解析异常。
如果以上方法均无效,可能需要专业的技术支持帮助诊断问题。
q2: safari更新后无法打开任何网页,怎么处理?
a2: 如果更新safari后出现问题,可以尝试以下步骤:
确认更新已经完全安装,有时更新过程中断可能导致问题。
如果更新后首次打开有问题,尝试重启设备。
检查是否有新的系统更新需要安装,因为有时浏览器更新需要最新的系统支持。
如果问题持续存在,考虑卸载最新更新并回滚到之前的版本,同时向苹果官方反馈此问题。