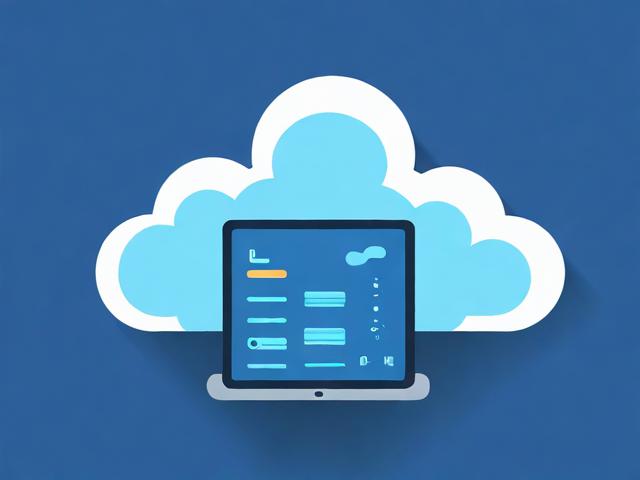昆明电商网站建设_哪些网站必须启用HTTPS加密?
- 行业动态
- 2024-07-10
- 1
随着互联网技术的飞速发展,信息安全问题日益成为公众关注的焦点,HTTPS加密协议作为网络安全的重要组成部分,已经成为许多网站安全建设的标配,在昆明电商网站建设中,启用HTTPS加密不仅是保护用户数据安全的必要措施,也是提升网站可信度和用户体验的重要手段,以下是关于哪些网站必须启用HTTPS加密的详细分析:
1、电商平台及其相关支付系统网站
交易安全性需求:电商平台涉及大量的在线交易,包括用户的个人信息、支付信息等敏感数据,这些信息一旦泄露,可能会导致用户财产损失和隐私泄露,电商平台及其支付系统必须采用HTTPS加密,以保护用户数据的安全。
用户信任建立:用户在进行在线交易时,通常会寻找浏览器地址栏中的绿色小锁标志,这代表了HTTPS加密的存在,能够增加用户对网站安全性的信任。
搜索引擎优化:搜索引擎如谷歌和百度已经明确表示,采用HTTPS的网站在搜索结果中会获得更好的排名,这对于依赖搜索引擎流量的电商平台尤为重要。
2、银行系统、金融机构等高私密性网站
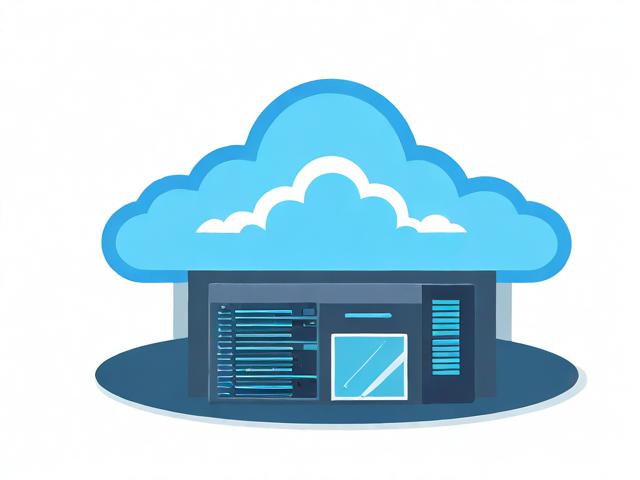
金融信息保护:银行和金融机构处理大量的金融交易和用户敏感信息,这些信息的价值使其成为破解攻击的主要目标,HTTPS加密能够有效防止数据在传输过程中被截获或改动。
合规性要求:许多国家和地区的金融监管机构要求金融机构必须采取必要的网络安全措施,HTTPS加密是其中的基本要求之一。
3、政府、高校、科研机构及其相关网站
数据安全性:政府、高校和科研机构通常存储和处理大量的敏感数据,包括个人资料、研究成果等,HTTPS加密可以确保这些数据在传输过程中的安全。

公共信任:这些机构的公信力部分来自于其对数据安全的重视,通过启用HTTPS加密,可以增强公众对这些机构网站安全性的信心。
4、以搜索引擎为主要流量来源的网站
搜索引擎优化:如前所述,搜索引擎倾向于给予使用HTTPS的网站更高的排名,对于依赖搜索引擎流量的网站来说,启用HTTPS几乎是必须的。
5、以邮箱为主的企业交流平台

安全:企业邮箱通常包含商业秘密和内部通信,HTTPS加密可以防止邮件内容在传输过程中被非规截取。
企业形象维护:企业邮箱的安全性直接关系到企业的形象,通过启用HTTPS,企业可以展示其对信息安全的重视。
归纳而言,对于昆明电商网站建设而言,启用HTTPS加密已成为一种必然趋势,无论是从保护用户数据安全的角度,还是从提升网站可信度和优化搜索引擎排名的角度,HTTPS加密都发挥着至关重要的作用,随着技术的不断进步和网络安全威胁的增加,预计未来会有更多类型的网站加入使用HTTPS加密的行列。