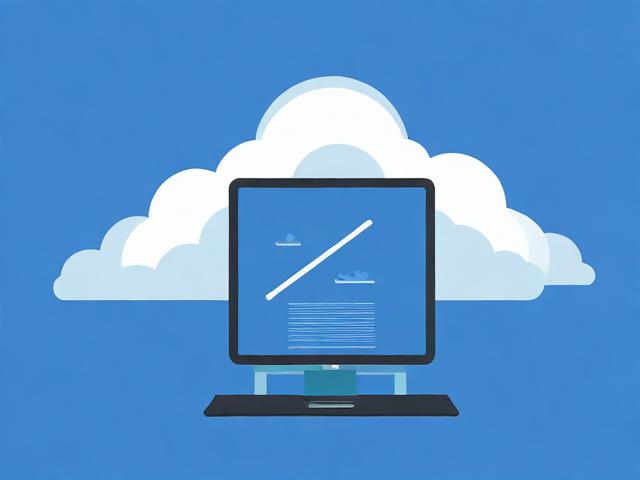寻找云端优势,哪个品牌的云服务器性能最佳?
- 行业动态
- 2024-08-27
- 1
在当前数字化时代,云服务器已成为企业与个人用户托管网站、应用和数据的重要基础设施,不同品牌的云服务器在性能、稳定性、价格以及服务等方面有所差异,因此选择一个适合的云服务器品牌至关重要,以下是一些品牌的云服务器:
1、阿里云
市场份额与影响力:据国际数据公司(IDC)的报告,阿里云在中国IaaS+PaaS和IaaS市场分别有31.9%和37.8%的市场份额,位列第一。
产品特点:
稳定性:提供高服务器和网络稳定性,确保网站的可用性和访问速度。
性能:硬件配置处于领先地位,提供强大的计算、存储和网络能力。
生态系统:拥有包括数据库、CDN、DNS在内的完整生态系统,可提供一站式云计算服务。
安全性:具有完善的安全体系,包括物理安全、网络安全和数据加密等措施。
2、腾讯云
市场口碑:腾讯云有着“良心云”的外号,反映了其在用户群体中的正面评价。
产品特点:
云服务多样:提供多样化的云服务,满足不同用户需求。

价格优势:在同等配置下,腾讯云的价格通常比竞争对手更有优势。
技术支持:提供专业的技术支持和服务,帮助用户解决技术问题。
3、华为云
技术创新:华为云依托华为的技术背景,注重技术创新和研发。
产品特点:
自主研发:强调自主研发的核心技术,保障产品和服务的安全可靠。
全球布局:在全球范围内布局数据中心,满足国际化业务需求。
4、Ucloud
专注性能:以云服务器的性能和稳定著称,服务于游戏、电商等行业。

产品特点:
性价比高:提供较高性能的云服务器,同时保持合理的价格。
客户服务:注重客户体验,提供快速响应的客服支持。
5、天翼云
运营商背景:由中国电信支撑,有强大的网络资源和运营经验。
产品特点:
网络优势:依托中国电信的网络资源,提供高质量的网络连接。
综合服务:除了IaaS服务,还提供包括云存储、CDN等在内的综合云服务。
除了上述的品牌,市场上还有如百度智能云、京东云等诸多知名云服务器品牌,它们各有特色,也提供了不同层次的产品和服务来满足市场需求,选择云服务器时,您应考虑以下几个方面:

确定您的业务需求和预期的增长率。
评估每家提供商的服务质量,包括稳定性、速度和安全性。
考虑客户服务的质量和可达性,以便在出现问题时能迅速得到解决。
比较价格和性价比,确保所选提供商在预算范围内为您提供最佳价值。
选择合适的云服务器品牌需要综合考虑其市场份额、产品性能、生态系统、价格及用户反馈等多方面因素,根据实际的业务需求和预算,您可以选择那些排名靠前且符合您需求的品牌作为您的主要考虑对象,最终的目标是找到那个能够在稳定性、性能、服务和成本效益中达到平衡的云服务器品牌。