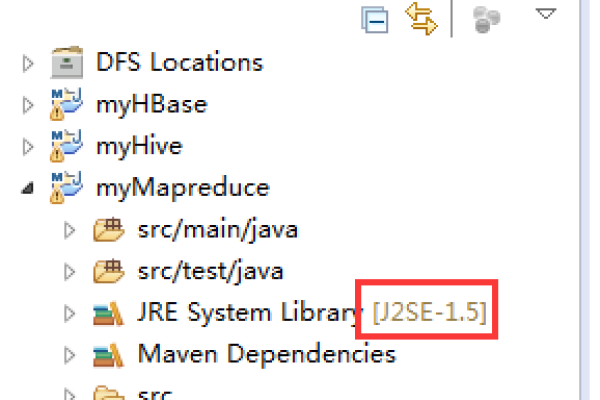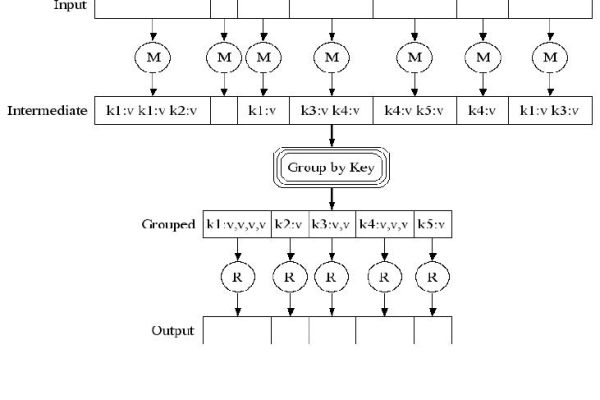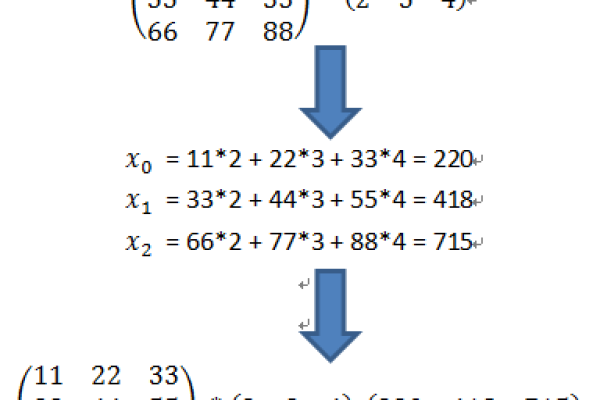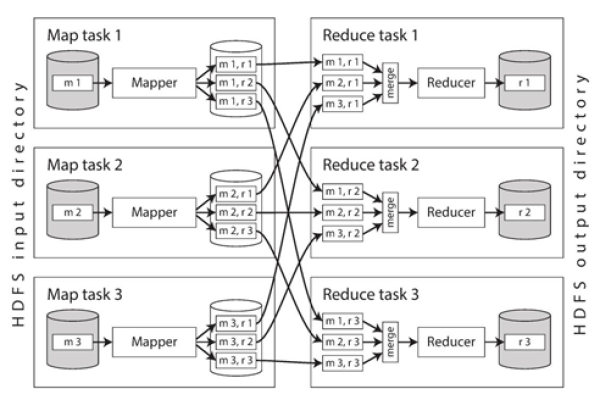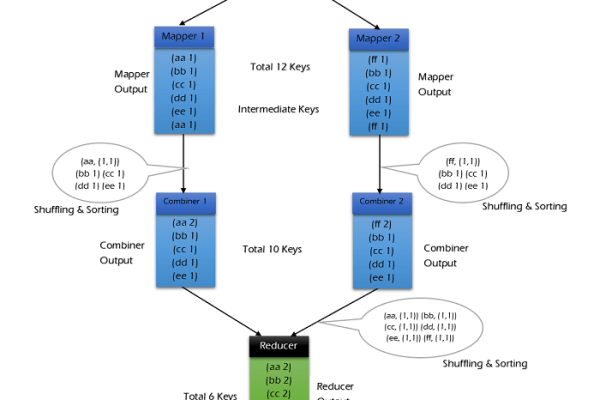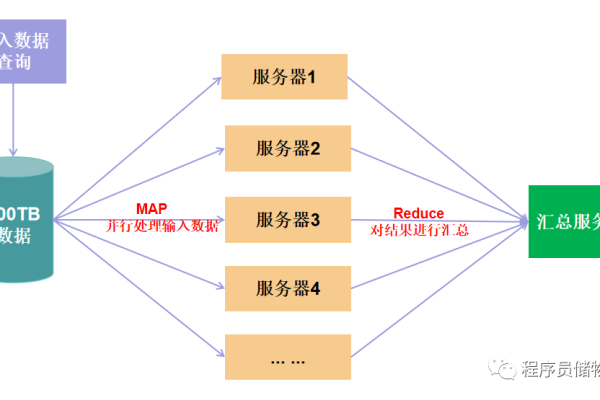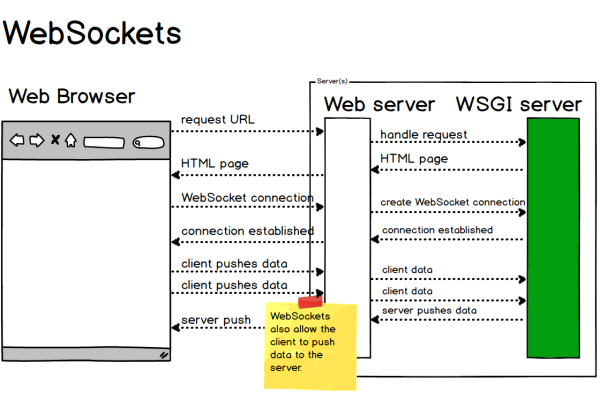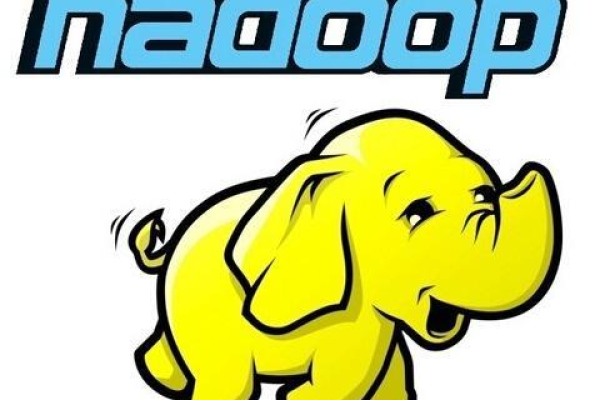什么是Platform MPI中的MapReduce?
- 行业动态
- 2024-11-16
- 8
在当今的高性能并行计算领域,MPI(Message Passing Interface)和MapReduce是两种广泛应用的编程模型,它们各自有着独特的特点和适用场景,本文将对这两种编程模型进行详细介绍,并通过表格对比它们的主要特点。
MPI简介
1. 基本概念
消息传递接口:MPI是一种基于消息传递的并行计算标准,用于构建高可靠的、可伸缩的、灵活的分布式应用程序,它适用于大粒度的进程级并行计算,具有很好的可移植性和扩展性。
异步通信功能:MPI具备完备的异步通信功能,能够按照用户的要求分解问题并组织不同进程之间的数据交换。
2. 主要特点
高可靠性:MPI在学术研究领域应用较多,因其能够提供高度可靠的并行计算环境。
灵活性:MPI支持多种并行环境,几乎能被所有的并行环境支持,并且具有良好的可扩展性。
复杂性:由于需要处理进程间的通信协调和容错等问题,MPI的编程难度相对较大。

3. 典型应用场景
科学计算:MPI广泛应用于科学计算领域,如地质学模拟中的复杂迭代计算。
实时性要求高的计算:适用于要求实时性、细粒度计算和计算密集型的场景。
MapReduce简介
1. 基本概念
简单编程模型:MapReduce是一种高效的、简单的并行编程模式,也是一种高效的任务调度器,它由Google云计算系统中提出,强调简单的编程模型。

分布式文件系统支撑:MapReduce适用于大数据场景下的并行计算,有Hadoop等分布式文件系统的支撑,解决了大文件的存储及访问问题。
2. 主要特点
自动并行:MapReduce能够自动并行执行任务,用户只需指定Map和Reduce函数来编写分布式的并行程序。
容错性强:MapReduce框架会自动处理集群内节点失败及节点间通信的管理等问题。
学习门槛低:相比MPI,MapReduce的学习门槛较低,适合大规模数据处理。

3. 典型应用场景
大数据处理:MapReduce在商业领域尤其是云计算系统中应用广泛,适用于大规模数据集的处理。
非实时性计算:适用于批处理、非实时性的数据密集型计算任务。
表格对比
| 特性 | MPI | MapReduce |
| 编程模型 | 消息传递 | 函数式编程(Map和Reduce) |
| 主要优点 | 高可靠性、灵活性强、支持多种并行环境 | 自动并行、容错性强、学习门槛低 |
| 主要缺点 | 编程复杂、需要考虑通信协调和容错问题 | 中间结果以文件形式存储,效率较低 |
| 适用场景 | 科学计算、实时性要求高的计算 | 大数据处理、批处理任务 |
| 扩展性 | 良好 | 优秀 |
| 容错性 | 较差 | 较强 |
| 文件系统支撑 | 无 | 有(如Hadoop分布式文件系统) |
MPI和MapReduce各有优劣,选择哪种模型取决于具体的应用需求和场景,对于需要高可靠性和实时性的科学计算,MPI可能是更好的选择;而对于大规模数据处理和简单编程模型的需求,MapReduce则更为合适。
小伙伴们,上文介绍了“mpi mapreduce介绍_Platform MPI”的内容,你了解清楚吗?希望对你有所帮助,任何问题可以给我留言,让我们下期再见吧。