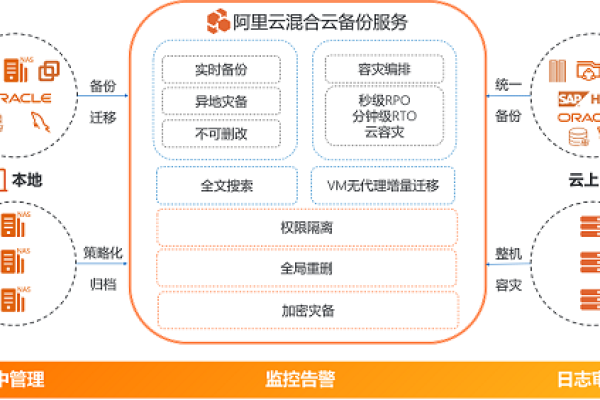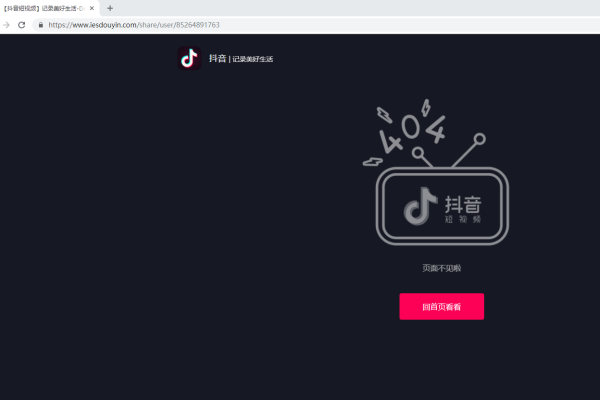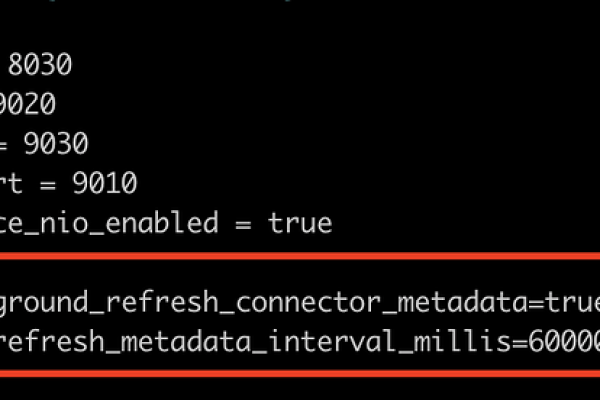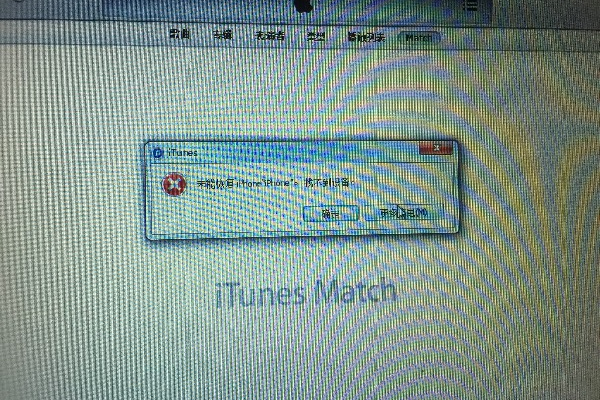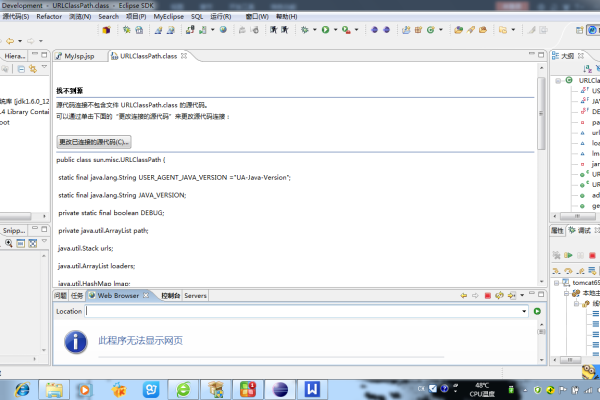客户为什么要做网站_为什么网站无法访问?
- 行业动态
- 2024-07-10
- 8
客户为什么要做网站
在数字化时代,企业拥有一个专业网站变得尤为重要,以下是一些关键原因:
提升品牌形象
专业化展示:网站可以作为企业的电子名片,通过专业的设计来展示公司的品牌和形象。
增加曝光度:互联网用户数量庞大,拥有网站可以让更多的潜在客户发现并了解企业。
销售和市场拓展
24/7营业:网站不受时间限制,全天候为客户提供服务与信息。
全球覆盖:网站可触及全球范围内的客户,扩大市场范围。
客户服务和支持
即时信息:提供产品更新、新闻发布等即时信息。
互动交流:通过留言板或聊天窗口与客户实时互动,提高服务质量。
成本效益
减少成本:与传统营销相比,网络营销通常成本更低,roi更高。
数据追踪:可通过分析工具追踪访问者行为,优化营销策略。
为什么网站无法访问?
网站无法访问可能由多种原因造成,下面列举了一些常见原因及相应的解决方法。
服务器/托管问题
服务器宕机:检查服务提供商的状态页面,联系服务商确认问题。
域名过期:确保及时续费域名。
托管服务过期:及时更新托管服务订阅。
网络连接问题
本地网络故障:检查本地网络设备或切换到不同的网络试试。
isp问题:可能是互联网服务提供商出现问题,尝试联系isp了解情况。
网站配置错误
dns配置错误:检查dns设置是否正确指向了网站服务器。
htaccess配置不当:错误的.htaccess文件可能会阻止访问,检查是否有误操作。
资源超限
流量超额:如果网站流量超出托管套餐限制,可能会导致暂时无法访问。
资源使用过高:如cpu、内存使用率超标,需优化网站代码或升级托管方案。
安全攻击
被ddos攻击:分布式拒绝服务攻击会导致流量巨大,致使服务器无法处理正常请求。
网站被黑:反面软件感染或破解攻击也可能导致网站无法访问。
为了解决上述问题,可以通过以下步骤进行故障排查:
1、ping测试:使用ping命令测试网站是否能够响应。
2、traceroute追踪:使用traceroute查看数据包到达服务器的路径,确定问题发生的位置。
3、使用多个设备和网络:从不同的设备和网络环境尝试访问网站,以排除个别设备或网络的问题。
4、联系技术支持:如果自行排查无效,应及时联系网站的技术支持团队寻求帮助。
对于企业而言,建立网站是实现品牌宣传、市场营销和客户服务的重要手段,当网站无法访问时,需要从服务器、网络、配置、资源和安全等多个方面进行综合排查,及时地识别问题并采取相应措施是保证网站稳定运行的关键,对于非技术专业的客户来说,选择一家可靠的网站托管服务商,并保持定期的网站维护和更新,是避免此类问题的有效途径。