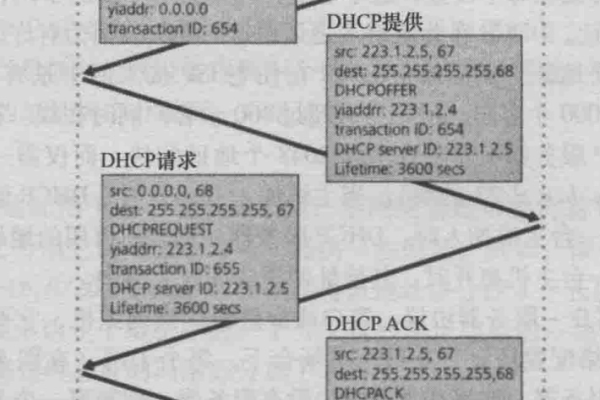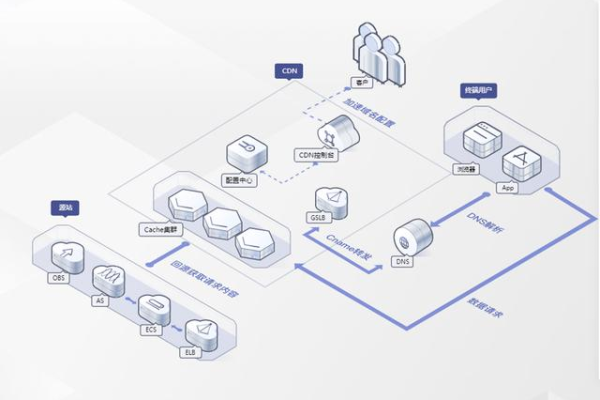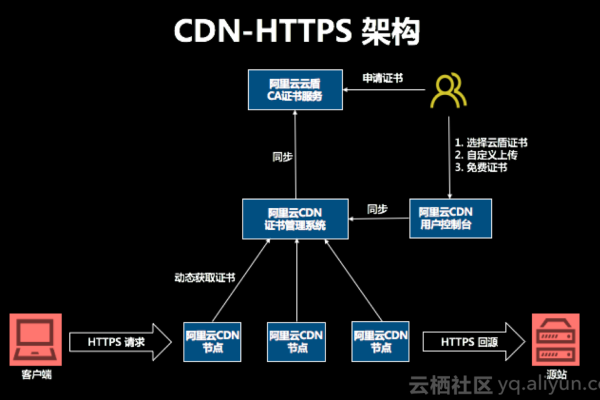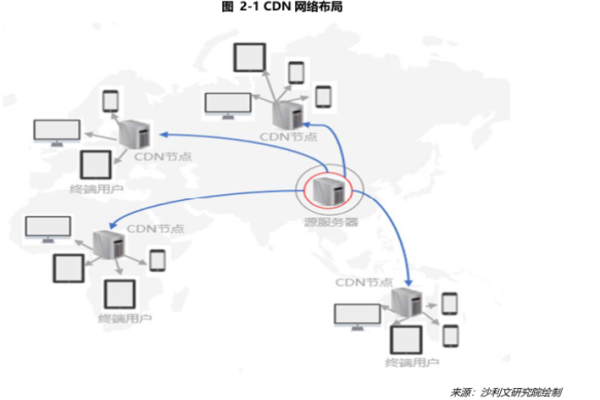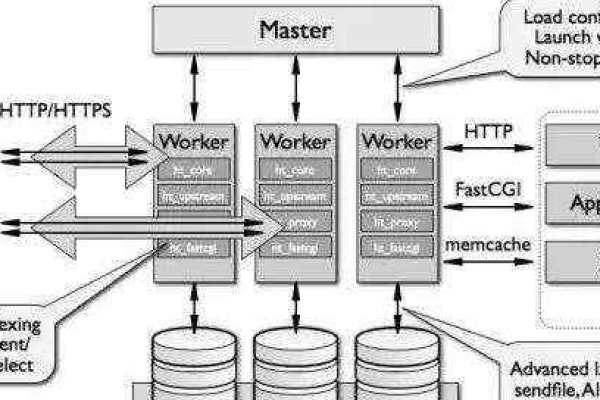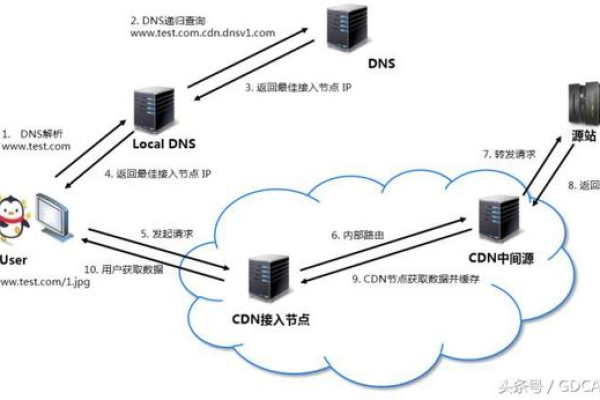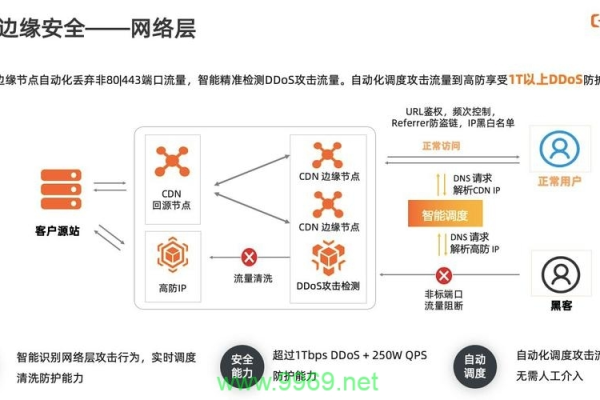暴雪CDN,如何优化游戏体验和网络性能?
- 行业动态
- 2024-11-16
- 6
暴雪CDN(内容分发网络)是一种分布式服务器系统,旨在提高网站或应用程序的性能、可用性和安全性。暴雪游戏每个新版本都会先上线CDN,意味着暴雪已经为国服随时开放做好了准备。
暴雪CDN(内容分发网络)的更新与国服重开
游戏行业技术升级背后的故事
1、CDN
CDN定义与功能
暴雪CDN全球布局
暴雪CDN对游戏体验影响
2、暴雪CDN最新动态
版本号更新

新域名添加
客户端配置变化
3、国服重开可能性分析
国服版本同步性
国服官网备案通过
网易与暴雪合作进展
4、玩家社区反应
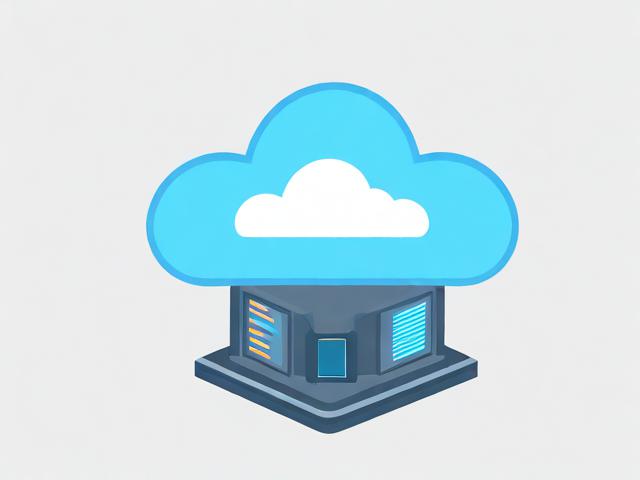
玩家期待与猜测
玩家对新版本看法
玩家对国服重开态度
5、未来展望
CDN技术发展趋势
暴雪未来游戏计划

国服市场潜力与挑战
6、FAQs
暴雪CDN更新频率
国服重开具体时间
新游戏《奥德赛》简体字翻译问题
小伙伴们,上文介绍了“暴雪cdn”的内容,你了解清楚吗?希望对你有所帮助,任何问题可以给我留言,让我们下期再见吧。