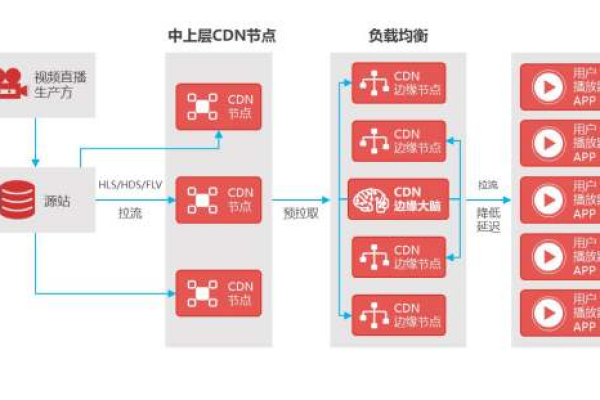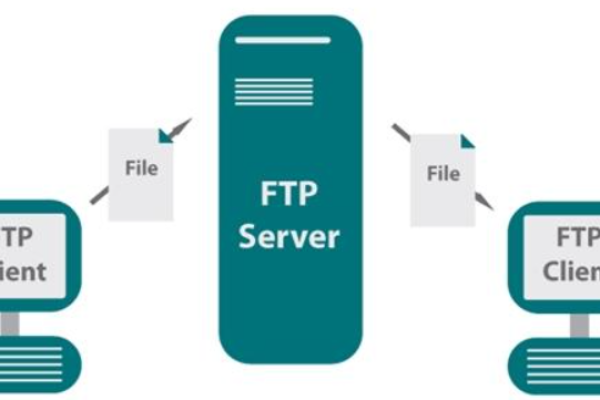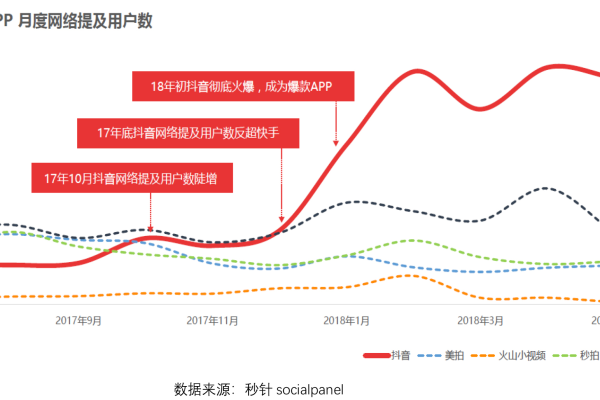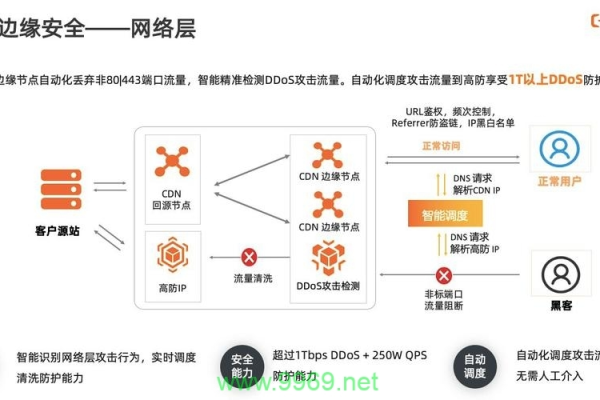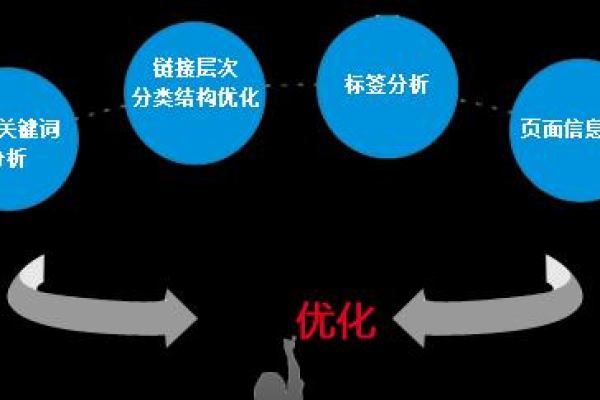科技网站内容设计_“网站内容”要求
- 行业动态
- 2024-07-09
- 1
在设计科技网站内容时,应确保信息准确、更新及时,并采用清晰结构。内容需针对目标受众,使用专业术语同时易于理解。加入互动元素和视觉吸引力,如视频和图表,以提高用户参与度。
时,需要确保内容的及时性、准确性和吸引力,以下是针对“网站内容”要求的一些建议:
1. 最新科技新闻与趋势
示例: 科技前沿动态
单元表格:
| 日期 | 新闻标题 | 来源 | 摘要 | |
| 2023/04/XX | AI技术新突破 | 科技日报 | 描述AI技术的最新研究进展和应用案例… | |
| 2023/04/XX | 新一代处理器发布 | 电子时报 | 介绍新处理器的性能提升、能效比以及市场影响… | |
| 2023/04/XX | 5G网络扩展 | 通讯世界 | 分析5G网络的全球覆盖情况和未来发展趋势… |
2. 产品评测与推荐
示例: 优选科技产品
单元表格:
| 日期 | 产品名称 | 类别 | 评分 | 推荐理由 | |
| 2023/04/XX | 智能手表A | 可穿戴设备 | 精准的健康监测功能,长达一周的电池续航… | ||
| 2023/04/XX | 笔记本电脑B | 电脑 | 强大的处理能力,轻薄便携的设计… | ||
| 2023/04/XX | 手机C | 手机 | 创新的摄像头系统,流畅的用户体验… |
3. 技术教程与指南
示例: 学习中心
单元表格:
| 日期 | 教程标题 | 难度级别 | 内容简介 | |
| 2023/04/XX | Python入门教程 | 初级 | 从零开始学习Python编程,适合初学者… | |
| 2023/04/XX | 家庭网络安全指南 | 中级 | 提供保护家庭网络安全的实用技巧和工具… | |
| 2023/04/XX | 数据科学实战 | 高级 | 深入探讨数据分析和机器学习项目实施… |
4. 行业报告与分析
示例: 行业洞察
单元表格:
| 日期 | 报告名称 | 发布机构 | 主要内容 | |
| 2023/04/XX | 全球互联网趋势报告 | 国际电信联盟 | 分析全球互联网使用情况、新兴技术和未来展望… | |
| 2023/04/XX | 人工智能发展白皮书 | 科技研究院 | 探讨AI技术在不同行业的应用现状及挑战… | |
| 2023/04/XX | 移动市场年度报告 | 市场研究机构 | 移动市场的用户行为、竞争格局及未来趋势… |
5. 用户互动与社区
示例: 用户声音
单元表格:
| 日期 | 用户昵称 | 话题 | 精彩发言 | |
| 2023/04/XX | TechLover2023 | AR技术讨论 | “增强现实技术正在改变我们与数字世界的互动方式…” | |
| 2023/04/XX | CodeMasterX | 编程语言选择 | “对于初学者来说,Python是一个不错的起点…” | |
| 2023/04/XX | FutureGeek | 智能家居体验 | “智能家居设备让生活更加便捷,但安全性仍需关注…” |
在设计科技网站内容时,应确保内容的多样性和深度,同时保持更新频率,以吸引和保持读者的兴趣,还可以通过图表、视频和互动元素等多媒体内容来增强用户体验。