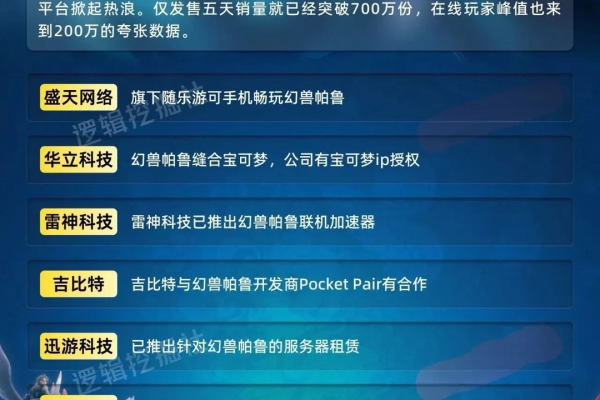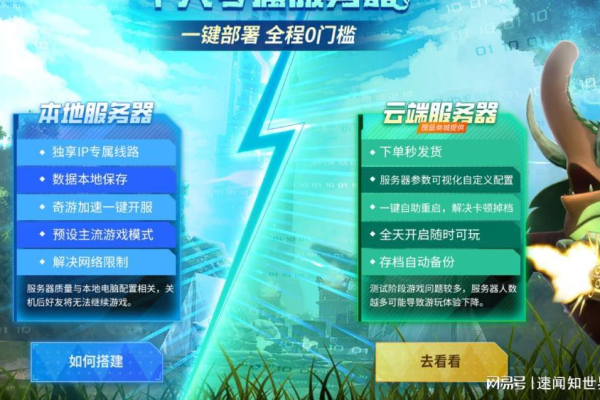您需要哪种规格的服务器来运行幻兽帕鲁?
- 行业动态
- 2024-10-03
- 4
幻兽帕鲁(Palworld)是一款受欢迎的多人在线游戏,玩家可以通过搭建服务器与朋友一起游玩,以下是幻兽帕鲁所需的配置的服务器:
1、CPU:官方推荐至少需要4核心的CPU,建议选择主频在2.5GHz以上的处理器,如果使用E5系列处理器,最低应选择E52670v2型号。
2、内存:官方推荐最低为8GB,但为了确保游戏稳定运行,建议使用32GB或更多的内存,启动服务器会占用8GB内存,长时间运行后缓存文件增多,内存不足会导致崩溃。
3、存储:官方未明确指定存储需求,但根据一般经验,建议使用SSD硬盘以获得更好的读写性能,具体容量可根据游戏大小和玩家数量进行调整。
4、网络:UDP端口8211是游戏默认需要用到的端口,根据玩家数量和服务器负载情况,选择合适的带宽,人数较多时可能需要更高的带宽以避免丢包和延迟高的情况。
5、系统:可以选择Windows Server或Linux系统,Windows系统具有图形化操作界面,适合新手;Linux系统则更适合有一定技术基础的玩家。
6、防火墙设置:需要在服务器的防火墙中放行8211端口,以确保客户端能够连接到服务器,如果使用云服务器,如腾讯云轻量应用服务器,购买时会自动放行所需端口。
7、其他软件:需要安装SteamCMD来下载和安装游戏服务端,还需要C++运行时和DirectX运行时库,这些可以在微软官网下载。
8、服务器管理:为了保持服务器的稳定运行,可以设置定时自动重启脚本或任务计划来清除游戏缓存。
9、安全措施:为了防止反面进服事件,可以使用Open网络传输层等工具来保护服务器仅被可信用户连接。
配置仅供参考,实际配置可能因游戏更新、玩家数量和服务器负载等因素而有所不同,在搭建服务器时,请根据实际情况进行调整,确保遵守相关法律法规和游戏规定,合理合法地使用服务器资源。
幻兽帕鲁服务器配置需求
| 硬件配置 | 详细要求 |
| CPU | 至少 Intel Core i58400 或 AMD Ryzen 5 3600,4核心8线程,频率3.0GHz以上 |
| 内存 | 16GB DDR4 RAM,频率至少2666MHz |
| 硬盘 | 500GB SSD 或 1TB HDD,用于操作系统和游戏数据 |
| 显卡 | NVIDIA GeForce GTX 1660 Super 或 AMD Radeon RX 580,4GB显存 |
| 主板 | 支持所选CPU和显卡的B450或B550芯片组主板 |
| 电源 | 550W以上80+铜牌认证电源 |
| 散热 | 良好的空气或水冷散热系统,确保CPU和显卡温度适宜 |
| 网络 | 1000Mbps以太网接口,推荐使用5G/4G移动网络作为备用 |
| 操作系统 | Windows 10 64位,建议更新至最新版本 |
软件配置
| 软件名称 | 版本要求 | 功能说明 |
| 游戏客户端 | 根据最新版本 | 用于运行幻兽帕鲁游戏 |
| 游戏加速器 | 根据游戏支持 | 提高游戏网络连接速度和稳定性 |
| 防干扰软件 | 最新版本 | 确保系统安全,防止反面软件感染 |
其他配置
| 配置项 | 要求 |
| 网络带宽 | 至少2Mbps上行带宽,确保服务器稳定运行 |
| 服务器位置 | 选择离玩家较近的数据中心,降低延迟 |
| 备份策略 | 定期备份数据,防止数据丢失 |
配置仅供参考,具体配置可能根据游戏版本和服务器负载进行调整,建议在购买服务器前咨询专业技术人员,以确保满足幻兽帕鲁的运行需求。