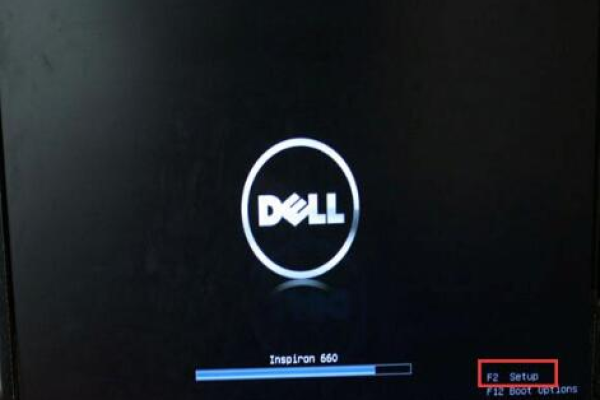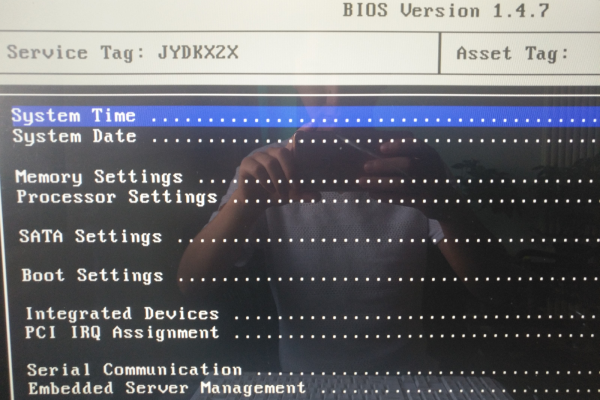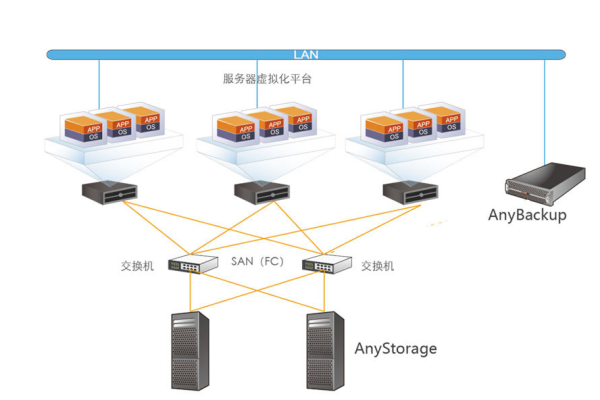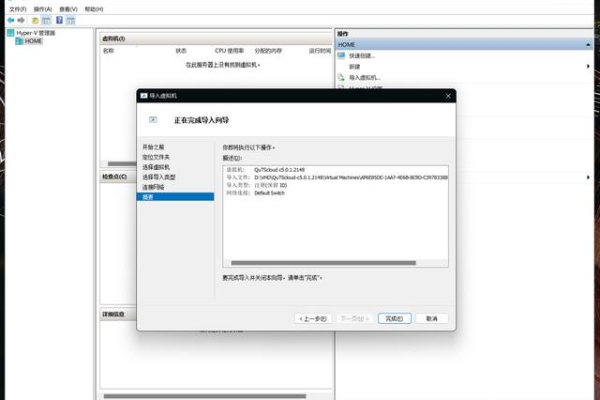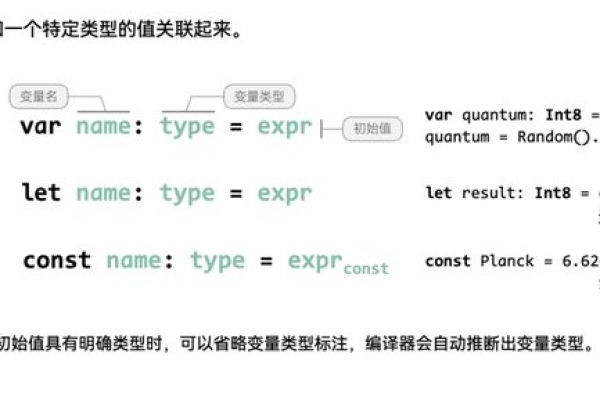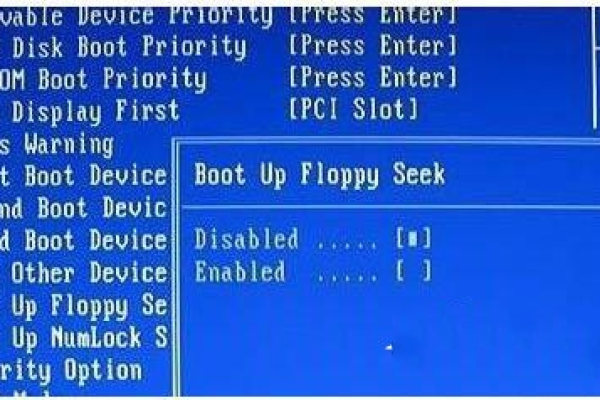如何进入华为服务器的BIOS设置?
- 行业动态
- 2024-08-31
- 11
华为服务器通常采用BIOS(基本输入输出系统)作为启动过程中加载的第一段软件,负责初始化硬件、检测系统资源,并为操作系统提供接口,下面将详细分析如何一般按什么进入bios:
1、重启服务器
确保关闭状态:操作前需确认服务器处于完全关闭状态。
启动服务器:按下电源按钮,启动服务器,等待出现华为服务器的LOGO屏幕。
2、按下特定键
特定键进入:在LOGO屏幕出现时,需要迅速按下特定的键来触发进入BIOS的操作,具体的按键可能因不同型号的华为服务器而有所差异,但通常为“Delete”键或“F2”键。
3、BIOS主界面
Main界面:此处可以设置系统时间和检查系统的主要硬件信息。
Advanced Processor界面:在此可以配置处理器相关的高级设置,如超线程、核心频率等。
4、设备配置
IDE Configuration界面:配置IDE设备的参数,如硬盘模式等。
SAS Configuration界面:针对SAS接口的硬盘进行配置。
5、启动顺序
Boot Sequence界面:设置服务器启动时的设备顺序,例如优先从硬盘、网络或USB设备启动。
6、安全与电源管理
Security界面:设置BIOS密码,提升系统安全性。
Power Management界面:配置电源管理方案,以优化能耗和延长硬件寿命。
还应考虑以下事项:
确认所使用的键盘没有故障,以确保按键能够被服务器正确识别。
若不熟悉BIOS操作,应先查阅相关的用户手册,避免误操作导致系统不稳定。
在修改任何BIOS设置之前,建议记录原有设置,以便在必要时恢复。
华为服务器进入BIOS主要依赖于在开机自检阶段按下指定键,掌握正确的操作步骤对于高效管理和维护服务器至关重要,通过上述步骤,管理员可以有效配置和优化华为服务器的BIOS设置,保证系统稳定运行和数据安全。