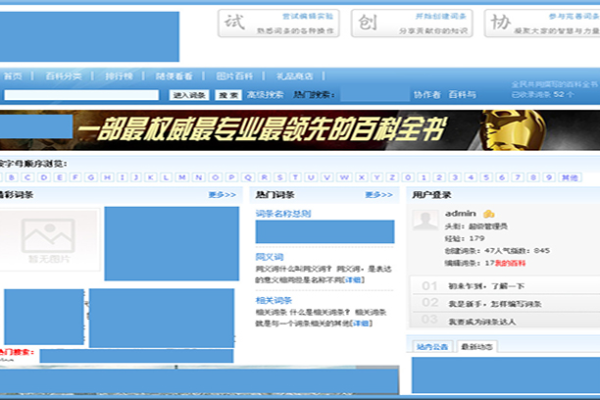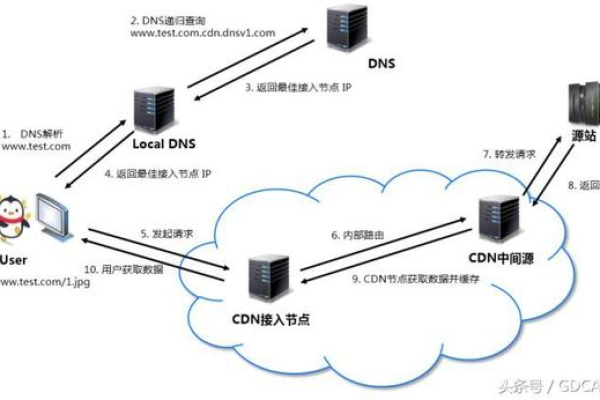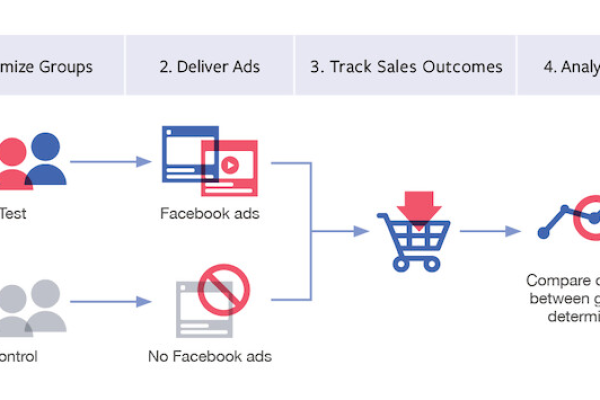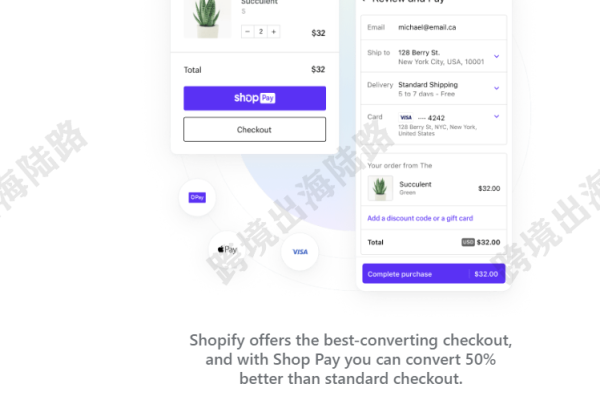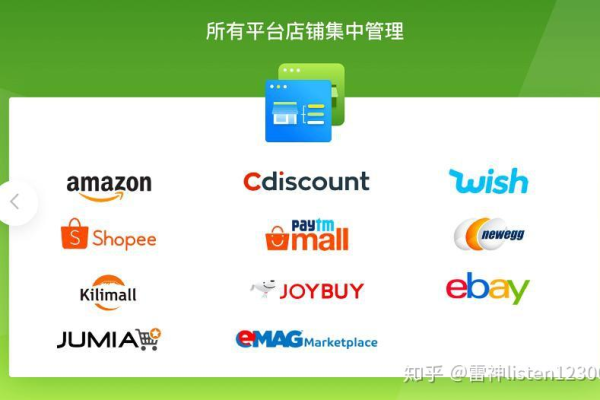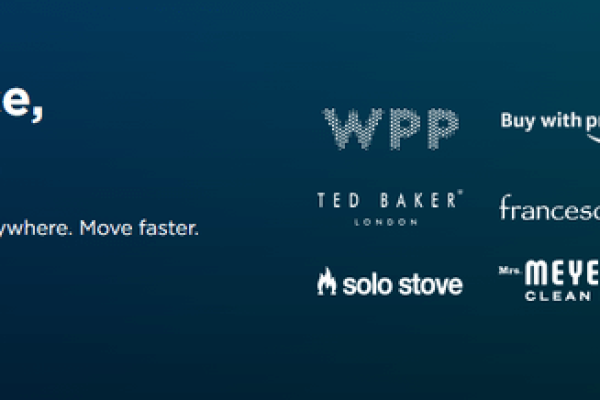开个大型购物网站需要多少钱_将需要订阅的数据集加入购物车
- 行业动态
- 2024-07-09
- 7
开大型购物网站的成本分析
开设一个大型购物网站涉及多个方面,包括网站开发、服务器成本、营销费用以及日常运营成本等,下面详细分析这些主要开支项目:
1. 网站设计和开发
定制设计与开发: 根据网站的复杂度和功能需求,价格可以从几万到几百万不等。
模板设计: 如果使用现成的电商模板进行微调,成本相对较低,可能在几千元到几万元之间。
2. 服务器和托管费用
共享主机: 适合流量较小的新网站,年费大约几百元至几千元。
VPS/专用服务器: 适合流量较大的网站,月费从几百元到几千元不等。
云服务: 如AWS、Azure,根据实际使用量付费,灵活性高但成本可能较高。
3. 支付系统整合
支付网关费用: 通常收取交易金额的一定比例加上每笔交易的固定费用。
SSL证书: 保障网站安全,年费从免费到几千元不等。
4. 营销和广告
搜索引擎优化(SEO): 初期投资几千到几万元。
社交媒体广告: 根据广告预算而定,可灵活控制成本。
电子邮件营销: 成本较低,主要是邮件发送服务的订阅费。
5. 库存和物流
商品采购: 根据销售的商品种类和数量而定。
仓储: 需要仓库存储商品,成本因地理位置和仓库大小而异。
配送: 合作快递或物流公司,费用根据订单量和配送范围调整。
6. 客户服务与支持
在线客服平台: 软件订阅费用及人员工资。
售后服务: 退货处理费用和可能的货物损耗。
7. 法律和许可费用
商业执照: 根据地区不同,费用各异。
税务登记: 初始和后续的会计费用。
将订阅数据集加入购物车的功能实现
在购物网站上添加“将需要订阅的数据集加入购物车”的功能,需要考虑以下几个技术步骤:
1. 数据集识别与分类
元数据管理: 为每个数据集建立详细的元数据描述。
分类系统: 方便用户通过关键词搜索和筛选数据集。
2. 订阅管理
订阅模式设计: 设计不同的订阅选项,如按月、按年等。
自动续订机制: 确保订阅可以无缝续订,减少用户操作。
3. 购物车集成
AJAX技术: 实现动态添加和删除购物车项目无需重新加载页面。
会话管理: 保证用户在浏览过程中选择的数据集能够临时存储。
4. 安全性和隐私
加密传输: 确保所有数据传输过程加密,保护用户数据。
合规性检查: 确保符合相关数据保护法规,如GDPR。
5. 测试与优化
功能测试: 确保订阅和购物车功能在所有设备上运行良好。
用户体验优化: 根据用户反馈调整流程,提高易用性。
开设一个大型购物网站是一项复杂且资本密集的任务,涉及多方面的投资和持续的运营成本,具体费用会根据网站规模、功能需求、目标市场等因素有较大差异,引入新的功能如订阅数据集,需要精心设计和实施,确保用户体验的流畅性和数据的安全性。