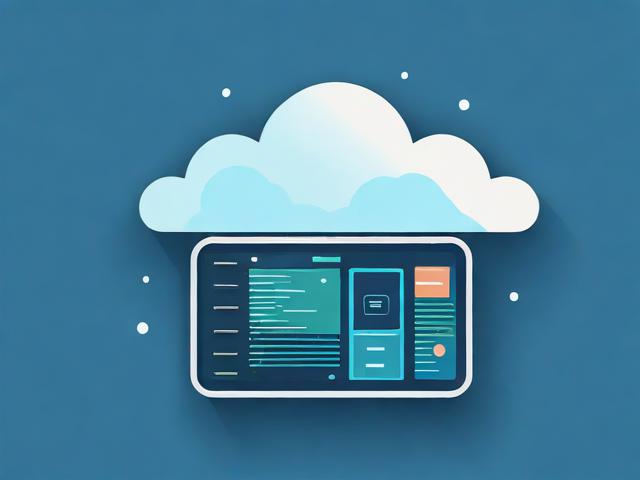如何在CentOS上配置一个主机以支持多个网站?
- 行业动态
- 2024-12-08
- 1
在CentOS上,通过使用Nginx或Apache等Web服务器软件,可以在同一台主机上托管多个网站,以下将详细介绍如何在CentOS系统上配置Nginx来实现这一目标,并提供相关示例和注意事项。
一、准备工作
确保你的CentOS系统已经安装了Nginx,如果没有安装,可以使用以下命令进行安装:
sudo yum install nginx -y
二、创建网站目录
1、进入Nginx的默认网站根目录:
cd /usr/share/nginx/html
2、创建两个测试文件夹:
sudo mkdir Testpage-1 sudo mkdir Testpage-2
3、为每个测试站点创建并编辑index.html文件:
对于Testpage-1:
cd /usr/share/nginx/html/Testpage-1/
sudo vim index.html
输入测试内容后保存并退出。
对于Testpage-2:
cd /usr/share/nginx/html/Testpage-2/
sudo vim index.html
输入测试内容后保存并退出。

三、配置Nginx
1、查看Nginx配置文件:
cat /etc/nginx/nginx.conf
在http{}模块内,找到include配置信息,确认Nginx将从/etc/nginx/conf.d/路径下的所有.conf文件获取站点信息。
2、为每个测试站点创建并编辑Nginx配置文件:
对于Testpage-1:
cd /etc/nginx/conf.d/
sudo vim Testpage1.conf
输入以下内容并保存:
server {
listen 80;
server_name testpage1.com; # 替换为你的服务器域名
root /usr/share/nginx/html/Testpage-1; # 测试站点路径
index index.html index.htm;
error_page 404 /404.html;
location = /40x.html {
root /usr/share/nginx/html;
}
}
对于Testpage-2:

sudo vim Testpage2.conf
输入以下内容并保存:
server {
listen 80;
server_name testpage2.com; # 替换为你的服务器域名
root /usr/share/nginx/html/Testpage-2; # 测试站点路径
index index.html index.htm;
error_page 404 /404.html;
location = /40x.html {
root /usr/share/nginx/html;
}
}
3、重启Nginx服务:
sudo systemctl restart nginx
四、验证结果
在本地主机打开浏览器,访问以下URL以验证配置是否成功:
http://<ECS实例公网IP>/Testpage-1
http://<ECS实例公网IP>/Testpage-2
如果一切配置正确,你应该能够看到每个测试站点的内容。

五、常见问题及解答(FAQs)
Q1: 如何更改网站的根目录?
A1: 在Nginx配置文件中,root指令用于指定网站的根目录,如果你想将Testpage-1的根目录更改为/var/www/testpage1,只需在相应的server块中修改root指令即可:
root /var/www/testpage1;
Q2: 如果我想使用不同的端口号来访问不同的网站,应该如何配置?
A2: 你可以在Nginx配置文件中的每个server块中使用listen指令来指定不同的端口号,如果你想让Testpage-2监听8080端口,可以这样配置:
server {
listen 8080;
server_name testpage2.com; # 替换为你的服务器域名
root /usr/share/nginx/html/Testpage-2; # 测试站点路径
index index.html index.htm;
error_page 404 /404.html;
location = /40x.html {
root /usr/share/nginx/html;
}
}
重启Nginx服务以使配置生效,你可以通过http://<ECS实例公网IP>:8080来访问Testpage-2。
六、小编有话说
在CentOS上使用Nginx托管多个网站是一个相对简单且高效的过程,通过合理配置Nginx,你可以在同一台主机上轻松管理多个网站,实现资源的最大化利用和便捷的网站管理,希望本文能够帮助你成功搭建多站点环境,并在实际应用中发挥出它的优势,如果你有任何疑问或需要进一步的帮助,请随时提问。