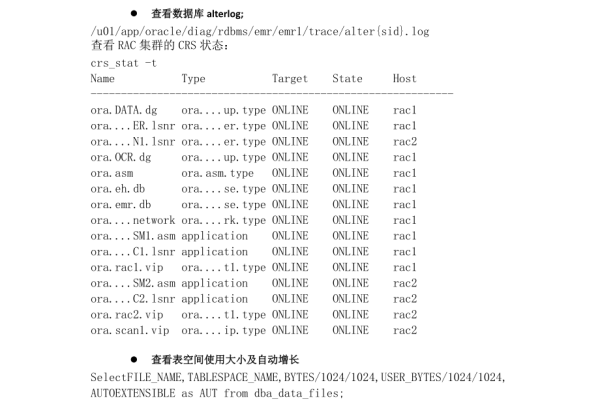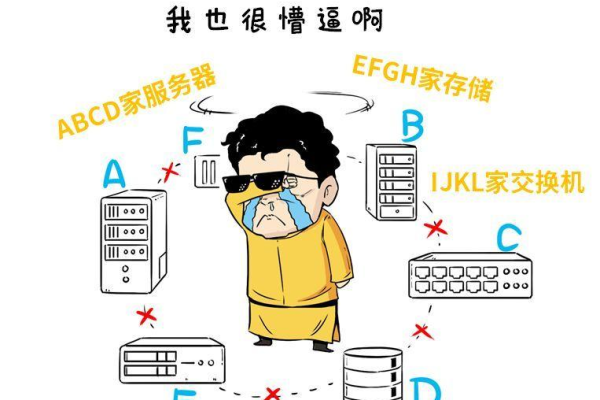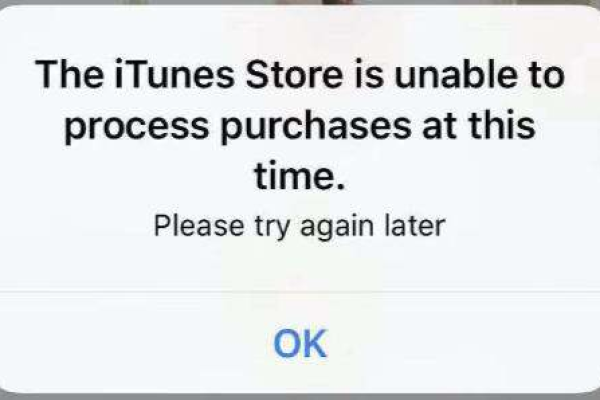僵尸前线3D服务器维护,背后的原因是什么?
- 行业动态
- 2024-08-26
- 5
《僵尸前线3D》是一款由U3D引擎深度设计打造的射击游戏,作为“僵尸前线”系列最新一代作品,它通过优秀的画面质感和逼真的场景设计,提升了玩家的游戏体验,为了确保游戏的稳定运行和提供良好的用户体验,游戏服务器需要进行定期维护,下面将详细介绍《僵尸前线3D》服务器维护的原因、时间和影响:
1、维护的原因
保障游戏稳定运行:维护可以对服务器进行更新和修复,防止因服务器问题导致的游戏崩溃或数据丢失。
提升游戏性能:通过对服务器的优化,可以提高游戏的运行速度和响应时间,让玩家获得更流畅的游戏体验。
增强用户体验:服务器维护期间,可以对游戏内容进行更新,增加新的游戏元素或玩法,提升玩家的游戏乐趣。
2、维护的时间
预定维护时间:《僵尸前线3D》会提前公布服务器维护的时间,以便玩家做好准备。
维护持续时间:维护的时长会根据维护内容的复杂程度而有所不同,一般会在数小时内完成。
3、维护的影响
暂时无法登录:在服务器维护期间,玩家将无法登录游戏,这可能会对玩家的游戏体验造成短暂的影响。
避免充值操作:维护期间,玩家应避免进行充值等操作,以免因维护导致的损失。

维护后的进入:维护结束后,玩家可以通过原区服入口重新进入游戏,继续之前的进度。
4、玩家的态度
理解与支持:玩家应该理解服务器维护的必要性,并给予运营方支持,以共同提升游戏环境。
耐心等待:对于维护期间的不便,玩家应保持耐心,等待维护完成后享受更好的游戏体验。
5、维护的通知
提前告知:运营方通常会通过游戏内公告、官方社交媒体或电子邮件等方式,提前通知玩家即将进行的维护工作。
信息更新:维护期间,运营方可能会提供维护进度的实时更新,让玩家了解服务器的最新状态。
6、维护的频率

定期维护:为了保证游戏的稳定性和流畅性,服务器维护通常会定期进行,比如每月或每季度一次。
紧急维护:在出现突发问题时,如服务器故障或安全破绽,运营方可能会立即进行紧急维护。
7、
系统更新:服务器维护可能包括系统软件的更新,以修复已知的破绽和提升系统性能。
硬件检查:维护期间也会对服务器硬件进行检查和必要的更换,以确保硬件设备的正常运行。
8、维护的预期结果
提高稳定性:维护后的服务器应更加稳定,减少游戏中的意外中断。
优化体验:玩家在维护后可以享受到更快的游戏加载速度和更流畅的游戏过程。

在了解了《僵尸前线3D》服务器维护的相关信息后,玩家在维护期间可以参考以下几点建议:
关注官方公告,了解维护的具体时间和预计持续时间。
维护期间不要进行充值或其他敏感操作,以免造成不必要的麻烦。
维护完成后,检查游戏是否有新的内容更新或功能改进。
如果维护后遇到问题,及时联系客服或在官方论坛反馈,以便运营方快速响应和解决问题。
《僵尸前线3D》服务器的维护是为了提供更加稳定和优质的游戏体验,虽然这可能会在短期内对玩家造成一些不便,但最终目的是为了所有玩家的利益,玩家可以利用这段时间进行其他活动,等待维护结束后再次投入紧张刺激的僵尸射击冒险中。