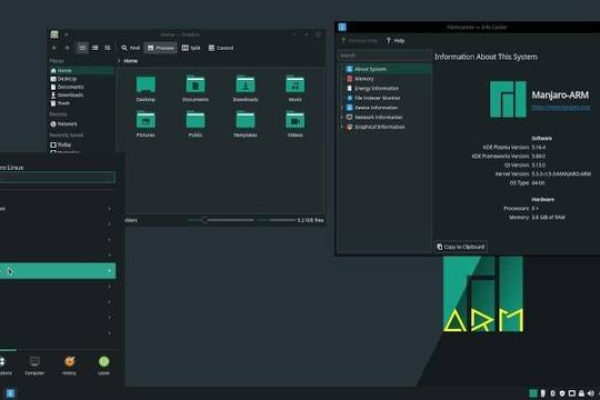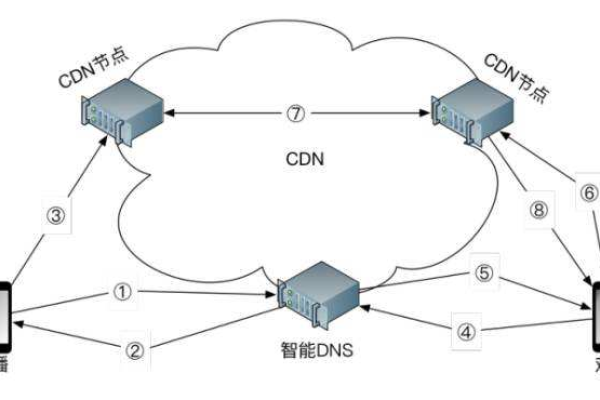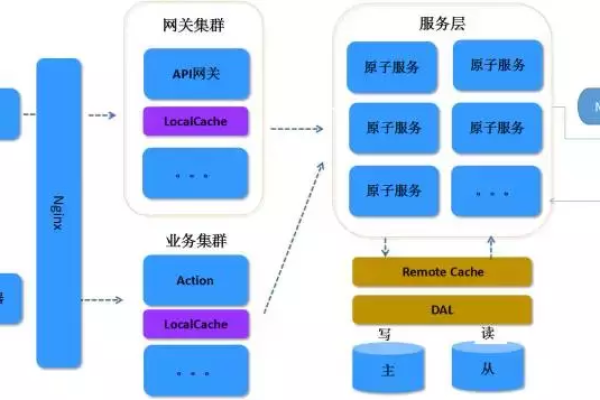南宁商城网站推广公司的SEO设置策略有哪些独特之处?
- 行业动态
- 2024-08-25
- 6
南宁商城网站推广公司专注于提升在线业务可见性,通过专业的SEO设置和网站推广服务,帮助客户在搜索引擎中获得更高排名。我们采用最新的网络营销策略,确保您的商城吸引更多潜在顾客并实现销售增长。
网站推广与SEO设置指南
在数字营销的领域里,网站推广和搜索引擎优化(SEO)是提升在线可见性和吸引潜在客户的重要手段,对于位于中国广西壮族自治区的南宁市的商家来说,选择一个专业的网站推广公司来帮助实现这些目标至关重要,以下是一些关于如何通过网站推广和SEO设置来提升南宁商城网站的有效策略。
SEO基础设置
| SEO元素 | 描述 |
| 关键词研究 | 确定目标受众常用来搜索产品或服务的关键词。 |
| 元标签优化 | 包括标题标签、描述标签的优化,确保包含关键词。 |
| 内容优化 | 创建高质量、相关性强的内容,围绕选定的关键词。 |
| 网站结构 | 确保网站有良好的导航结构,便于搜索引擎爬虫抓取。 |
| 移动优化 | 使网站适配移动设备,因为越来越多的用户通过手机浏览。 |
链接建设策略
| 类型 | 作用 |
| 内部链接 | 加强网站内部页面之间的联系,提高页面权重。 |
| 外部链接 | 获取其他权威网站的链接,提高网站的信任度和排名。 |
社交媒体整合
利用社交媒体平台宣传网站内容,提高品牌知名度和用户参与度,微博、微信等社交平台可以作为推广渠道。
本地搜索优化
对于地方性商城来说,优化谷歌我的商家(Google My Business)和百度地图等本地搜索服务非常重要,以确保当地消费者能够找到你的店铺。
性能监控与分析
使用工具如百度统计进行网站流量和用户行为分析,根据数据调整推广策略。
相关问题与解答
Q1: 网站推广公司通常提供哪些服务?
A1: 网站推广公司通常提供以下服务:
SEO优化:包括关键词研究、内容优化、技术SEO和链接建设。
SEM(搜索引擎营销):通过付费广告如百度推广来增加曝光率。
社交媒体营销:管理和优化社交媒体账户,提升品牌互动和关注度。
内容营销:制作和发布高质量的内容以吸引和保留用户。
数据分析:监控网站性能,提供可行的见解和改进建议。
Q2: 如何选择适合自己商城的网站推广公司?
A2: 选择网站推广公司时应考虑以下因素:
专业性:公司是否有专业的SEO团队和成功案例。
服务范围:是否提供全方位的数字营销服务。
客户评价:现有客户的反馈和评价如何。
透明度:是否对推广过程和结果保持透明。
定制化服务:是否能根据你的特定需求提供定制化解决方案。
价格:费用是否合理且在预算范围内。
选择一个与你的业务目标相符,能够提供有效沟通和定期报告的网站推广公司是关键。