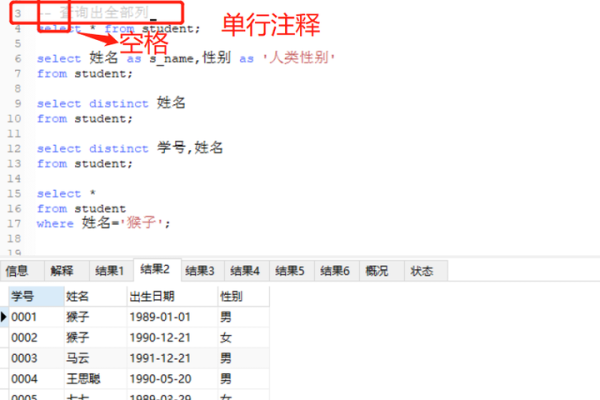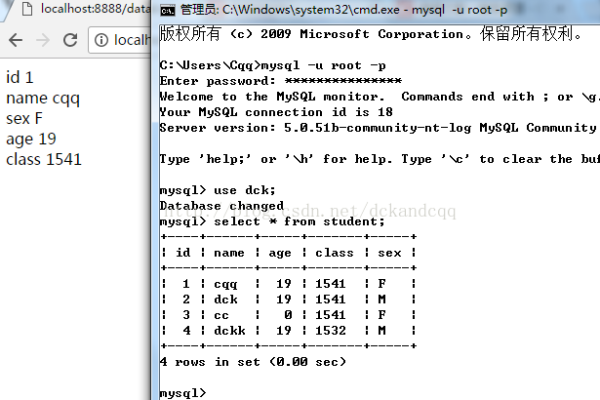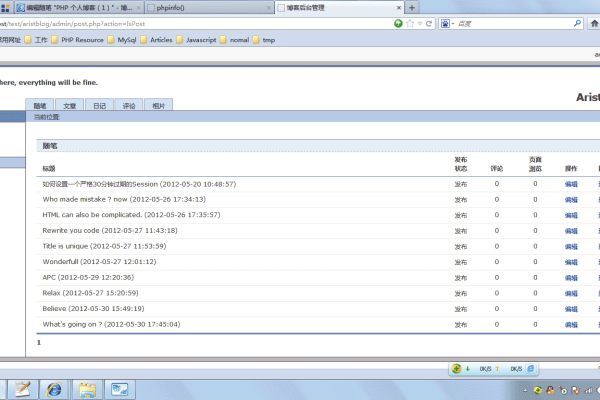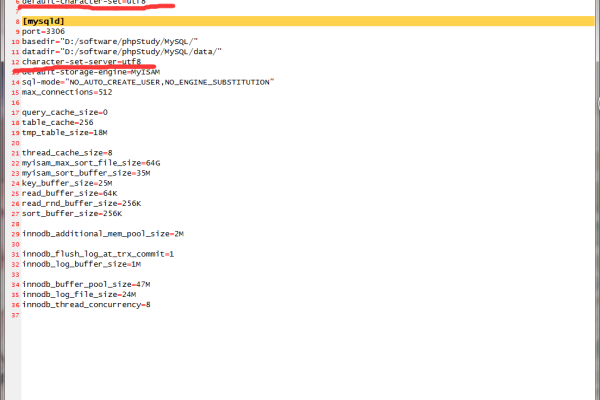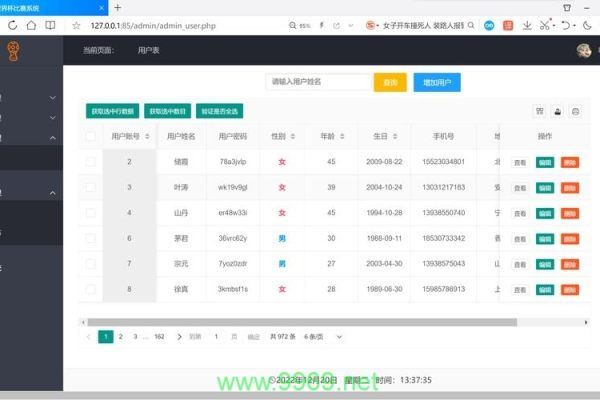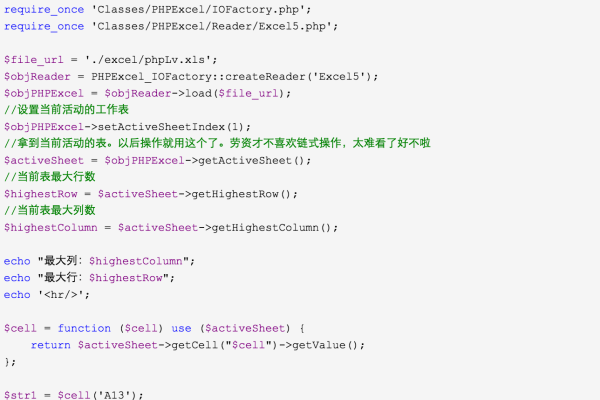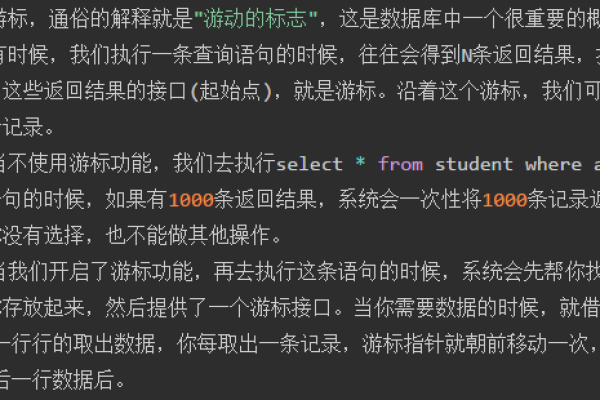如何执行从另一个表中排序的SQL查询?
- 行业动态
- 2024-12-08
- 3
在数据库查询中,经常需要从多个表中获取数据并进行排序,这种操作可以通过SQL查询来实现,本文将详细介绍如何从一个表中进行排序,并结合另一个表的数据进行查询。
假设我们有两个表:employees 和departments。employees 表包含员工的详细信息,而departments 表包含部门的详细信息,我们希望根据部门名称对员工进行排序,并显示每个员工的详细信息。
employees 表结构
| employee_id | first_name | last_name | department_id | salary |
| 1 | John | Doe | 1 | 50000 |
| 2 | Jane | Smith | 2 | 60000 |
| 3 | Alice | Johnson | 1 | 70000 |
| 4 | Bob | Brown | 2 | 80000 |
departments 表结构
| department_id | department_name | location |
| 1 | HR | New York |
| 2 | IT | San Francisco |
我们希望根据departments 表中的department_name 对employees 表中的员工进行排序,并显示每个员工的详细信息。
SQL 查询语句
SELECT e.employee_id, e.first_name, e.last_name, d.department_name, e.salary FROM employees e JOIN departments d ON e.department_id = d.department_id ORDER BY d.department_name;
查询结果
| employee_id | first_name | last_name | department_name | salary |
| 1 | John | Doe | HR | 50000 |
| 3 | Alice | Johnson | HR | 70000 |
| 2 | Jane | Smith | IT | 60000 |
| 4 | Bob | Brown | IT | 80000 |
通过上述查询,我们成功地根据部门名称对员工进行了排序,并显示了每个员工的详细信息,我们将详细解释查询语句的各个部分。
解释查询语句
1、SELECT 子句: 指定要选择的列,包括员工的ID、名字、姓氏、部门名称和工资。
SELECT e.employee_id, e.first_name, e.last_name, d.department_name, e.salary
2、FROM 子句: 指定主表(employees),并使用别名e。
FROM employees e
3、JOIN 子句: 将employees 表与departments 表连接起来,通过department_id 匹配。
JOIN departments d ON e.department_id = d.department_id
4、ORDER BY 子句: 根据departments 表中的department_name 列对结果进行排序。
ORDER BY d.department_name;
相关问答 FAQs
Q1: 如果我希望按照部门名称降序排列怎么办?
A1: 可以在ORDER BY 子句中使用DESC 关键字来按降序排列。
ORDER BY d.department_name DESC;
Q2: 如果我希望在排序时忽略大小写怎么办?
A2: 在某些数据库系统中,可以使用COLLATE 子句来指定排序规则,在MySQL中可以这样写:
ORDER BY BINARY d.department_name COLLATE utf8mb4_general_ci;
具体的语法可能会因数据库系统的不同而有所变化。
小编有话说
通过本文的介绍,我们了解了如何从一个表中进行排序,并结合另一个表的数据进行查询,这种多表连接和排序的操作在实际应用中非常常见,掌握这些技巧可以帮助我们更高效地处理复杂的数据查询需求,希望本文对你有所帮助!