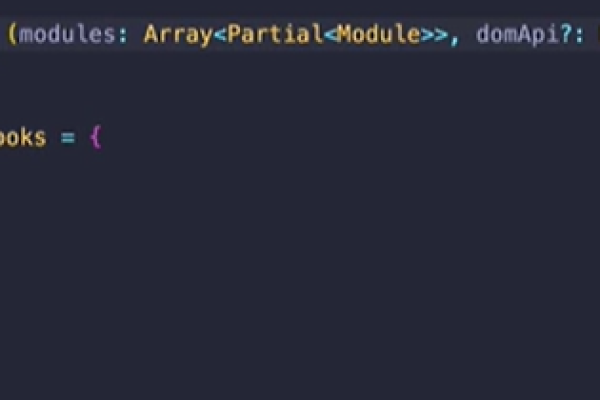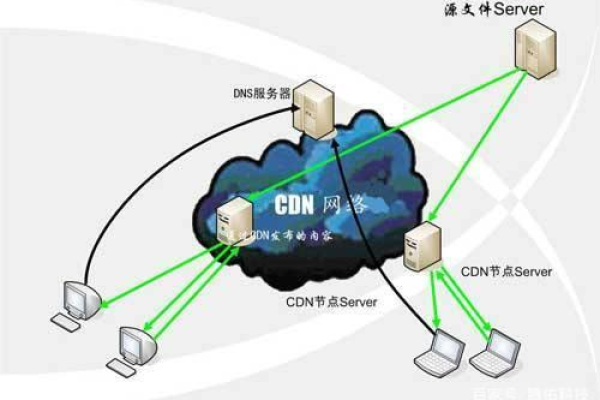4卡机型和8卡服务器,区别与应用场景解析?
- 行业动态
- 2024-08-26
- 2
关于4卡机型和8卡服务器的意思,这两种配置主要涉及到计算机服务器中显卡(GPU)的支持数量,4卡机型可以支持最多4张显卡,而8卡服务器则可以支持最多8张显卡,下面将通过性能、成本、能效、应用场景、数据传输带宽、扩展性、选择考量这7个方面进行详细对比和分析:
| 小标题 | 4卡机型 | 8卡服务器 |
| 性能 | 较弱 | 较强 |
| 成本 | 较低 | 较高 |
| 能效 | 较优 | 一般 |
| 应用场景 | 较少 | 广泛 |
| 数据传输带宽 | 较小 | 较大 |
| 扩展性 | 有限 | 灵活 |
| 选择考量 | 简单任务 | 高性能需求 |
1、性能
4卡机型:具有基础的并行处理能力,适合中等复杂度的计算任务。
8卡服务器:拥有更高的计算能力,能够处理大型数据集和复杂模型训练。
2、成本
4卡机型:经济实惠,适合预算有限的用户或组织。
8卡服务器:价格昂贵,但考虑到其性能,对于需要高计算能力的用户来说可能是值得的投资。
3、能效
4卡机型:由于搭载的GPU数量较少,通常能实现更好的能效。
8卡服务器:尽管能耗更高,但其强大的处理能力在某些情况下可以更快速完成任务,间接节省能源。
4、应用场景
4卡机型:主要用于初阶的图形处理和深度学习应用。
8卡服务器:广泛应用于高性能计算需求行业,如大规模数据分析、复杂的科学研究和高端图形处理。
5、数据传输带宽
4卡机型:数据传输带宽相对有限,但足够应对一般应用。
8卡服务器:提供更高的数据传输带宽,支持多卡间的高速数据通信。
6、扩展性
4卡机型:扩展性较为有限,升级空间不大。
8卡服务器:支持多种PCIe外插卡及高速互连技术,具备更好的扩展性和未来升级可能。
7、选择考量
4卡机型:适合对性能要求不是特别高的普通业务和研究使用。
8卡服务器:适用于对计算性能有极高要求的专业领域,如人工智能、大数据分析等。
在选择GPU服务器配置时,应根据实际需求和预算进行权衡,对于中小型项目或初阶应用,4卡机型是一种经济实用的选择,而对于需要处理大规模数据或运行复杂模型的高性能计算任务,8卡服务器则是更合适的选项,尽管其成本和维护费用相对较高,用户在做出选择前应仔细评估自身的需求,以确保投资带来最大的回报。