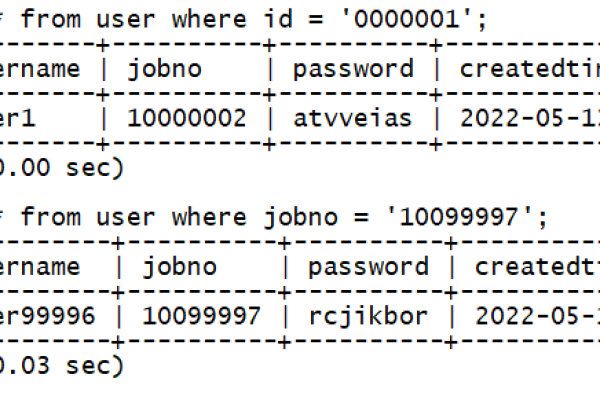如何查询MySQL数据库中UUID类型的数据?
- 行业动态
- 2024-09-29
- 6
uuid_UUID 类型的数据:,,“
sql,SELECT * FROM your_table_name WHERE column_name = 'your_value';,`
,,请将 your_table_name
替换为你的表名,column_name
替换为存储 uuid_UUID
的列名,‘your_value’` 替换为你希望查找的特定 UUID 值。
MySQL如何查看数据库UUID_UUID类型
在MySQL中,UUID(Universally Unique Identifier)是一种常用的数据类型,用于生成和存储全局唯一标识符,UUID通常用于确保分布式系统中的数据行具有唯一的标识,本文将详细介绍如何在MySQL中查看UUID数据类型,包括其生成、查询以及相关操作。
什么是UUID?
UUID是一种128位的数字,通常用16进制表示,标准格式为“xxxxxxxxxxxxMxxxNxxxxxxxxxxxxxxx”,其中M和N的值代表特定的版本和变体,其主要特点是其唯一性和随机性,非常适合作为数据库中的主键。
创建包含UUID的表
要在MySQL中创建一个包含UUID字段的表,可以使用CHAR(36)或BINARY(16)数据类型来存储UUID,以下是两种常见的方法:
使用CHAR(36)格式存储UUID
CREATE TABLE users (
id CHAR(36) PRIMARY KEY,
name VARCHAR(100),
email VARCHAR(100),
created_at TIMESTAMP DEFAULT CURRENT_TIMESTAMP
);
使用BINARY(16)格式存储UUID
CREATE TABLE users (
id BINARY(16) PRIMARY KEY,
name VARCHAR(100),
email VARCHAR(100),
created_at TIMESTAMP DEFAULT CURRENT_TIMESTAMP
);
插入UUID数据
可以使用MySQL内置的UUID()函数生成UUID值并插入到表中。
插入数据到CHAR(36)格式的表 INSERT INTO users (id, name, email) VALUES (UUID(), 'Alice', 'alice@example.com'); 插入数据到BINARY(16)格式的表,需要将UUID转换为二进制格式 INSERT INTO users (id, name, email) VALUES (UNHEX(REPLACE(UUID(), '', '')), 'Bob', 'bob@example.com');
查询UUID数据
查询UUID数据时,可以直接从表中选择UUID列,以下是查询示例:
查询CHAR(36)格式的UUID SELECT id FROM users; 查询BINARY(16)格式的UUID,并将其转换为十六进制格式 SELECT HEX(id) AS user_id FROM users;
性能考虑
虽然使用CHAR(36)格式更容易阅读和调试,但在性能和存储需求上,BINARY(16)显然更优,较小的存储空间和更快的索引查找速度使得BINARY(16)更适合大规模数据存储。
常见问题及解答
1、问题一:如何在MySQL中生成UUID?
解答:可以使用MySQL内置的UUID()函数生成UUID。SELECT UUID();将返回一个随机生成的UUID值。
2、问题二:如何在MySQL中查看特定UUID的数据?
解答:可以通过查询语句查看特定UUID的数据,假设UUID列为id,可以使用以下查询语句:SELECT * FROM users WHERE id = 'your_uuid_value';。
通过以上步骤,您可以在MySQL中轻松地创建、插入和查询UUID数据,选择合适的数据类型和生成方法将直接影响数据库的性能和可扩展性,希望本文能帮助您更好地理解和应用UUID在MySQL中的使用。