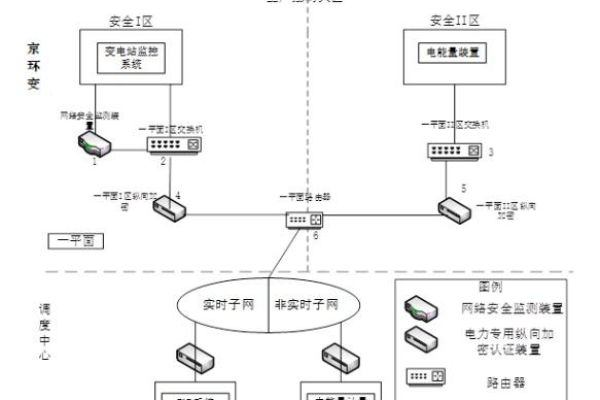变电站综合应用服务器在电力系统中扮演什么角色?
- 行业动态
- 2024-08-26
- 5
变电站综合应用服务器是一种用于实现电网监控、控制和优化的关键设备,它通过集成事故处理、远程控制与调度以及自我诊断和维护等功能来提高电网的运行效率和可靠性,下面将详细探讨变电站综合应用服务器的各个方面:
1、功能
事故处理:快速响应电气瞬态变化,采集、监视和控制相关电气量,防止事故扩大并记录数据。
远程控制与调度:通过与调度中心的通信,实现远程监控和管理电网运行状态。
自我诊断和维护:实时监测自身运行状态,发现故障时自动报警并提示故障位置和原因。
2、技术实现
设计原理:采用IEC61850模型结构和数据集结构进行设计,确保系统的互操作性和标准化。
通信网络:变电站网络分为站控层、间隔层、过程层,其中站控层网络是关键,实现设备间的高速数据交换。
3、系统架构
综合自动化系统:利用计算机技术、通信技术、信号处理技术等,对变电站内的二次设备进行功能组合和优化设计。
三层网络结构:站控层位于顶层,通过通信网络与间隔层设备实现数据交换,完成监视、告警、控制等任务。
4、性能优势
提高供电可靠性:通过精确的事故处理和远程控制,确保电网稳定运行。
降低运营成本:自动化和智能化的功能减少了人工干预,节省了运维成本。
提升生产效率:快速响应电网异常状态,优化电网运行参数,提高电能传输效率。
5、应用场景
实时监控:在变电站内部署综合应用服务器,实时监控电网状态,确保供电安全。
故障分析:利用事故处理功能,分析故障原因,为后续的维护提供数据支持。
远程调度:与调度中心协同工作,实现电网的远程调度和优化管理。
6、发展趋势
智能化发展:随着人工智能和大数据技术的发展,变电站综合应用服务器将更加智能化,能够实现更高效的数据分析和决策支持。
集成化设计:未来的变电站综合应用服务器将更加注重功能的集成化,以减少物理空间占用,提高系统的整体性能。
网络安全强化:随着网络攻击手段的不断升级,加强网络安全措施,保护变电站综合应用服务器不受外部威胁。
7、维护策略
定期检查:定期对服务器的硬件和软件进行检查,确保其正常运行。
故障预防:通过自我诊断功能,及时发现潜在问题,采取措施预防故障发生。
技术更新:跟随技术发展的步伐,定期更新系统软件和硬件,保持系统的先进性和安全性。
变电站综合应用服务器是变电站自动化系统的核心组件,它通过集成多种功能和技术,实现了电网的高效监控和管理,随着技术的不断进步,变电站综合应用服务器将在智能化、集成化和网络安全方面迎来新的发展机遇,为电网的稳定运行和优化管理提供强有力的技术支持。