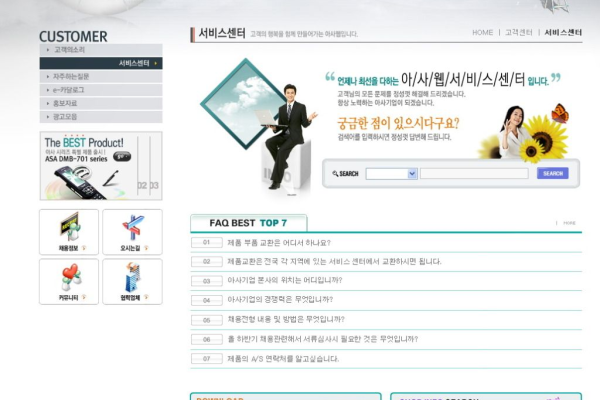如何评估与提升服务器的科学计算能力?
- 行业动态
- 2024-12-07
- 5
服务器的科学计算能力指的是其处理复杂数学问题和数据分析的速度与效率。
服务器科学计算能力
深入解析与实际应用
1、引言
服务器科学计算重要性
科学计算服务器
2、CPU计算力
CPU核心数量与时钟频率
先进指令集与缓存大小
3、GPU计算力
GPU高度并行计算架构
流处理器与显存带宽
4、FLOPS指标
FLOPS定义与测量方法
FLOPS在不同领域应用
5、LINPACK基准测试
LINPACK测试程序介绍
LINPACK在科学研究中作用
6、提升科学研究效率方法
算法和代码优化
任务分解与并行计算
7、数据管理与性能监控
高速存储设备应用
持续监控与资源调整
8、实际应用案例
工程领域应用
生命科学领域应用
气象预报与气候研究
9、归纳与展望
当前挑战与解决方案
未来发展趋势预测
10、FAQs
如何评估服务器算力
如何选择合适科学计算服务器
11、小编有话说
对读者建议
鼓励探索与创新