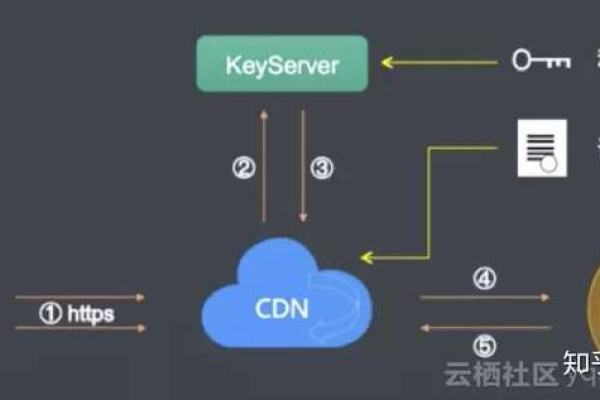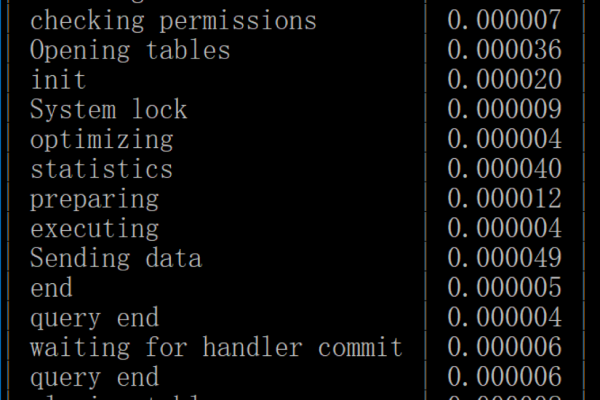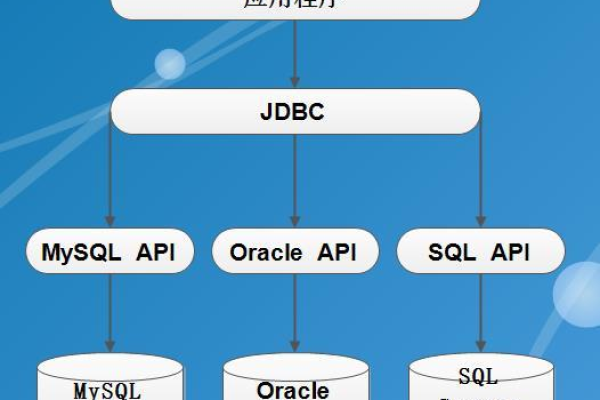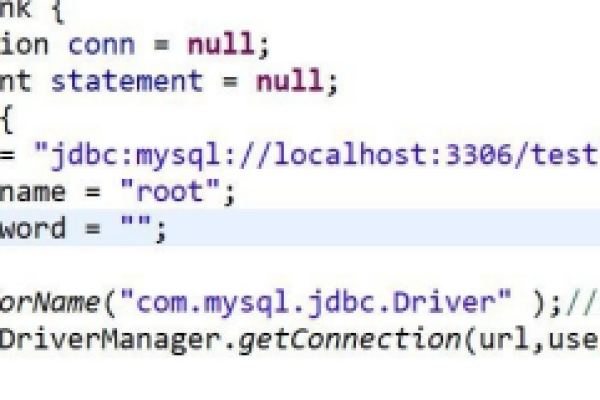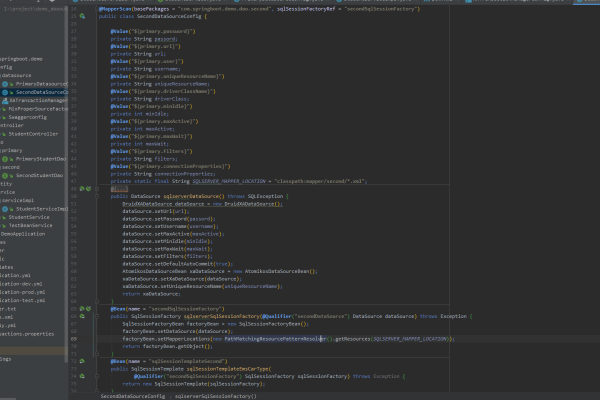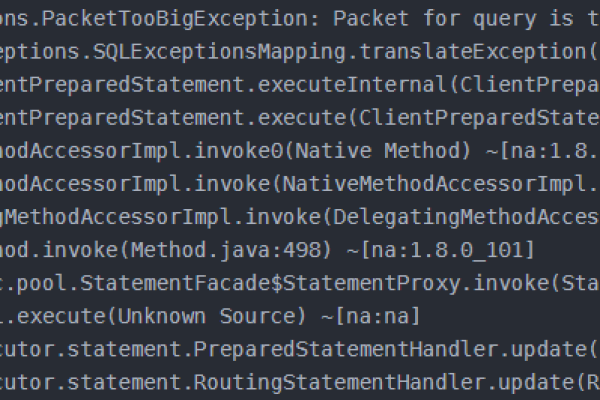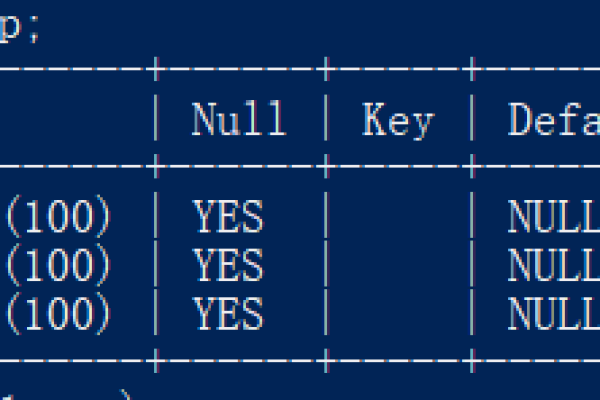开源工作流java_开源声明
- 行业动态
- 2024-07-07
- 3
开源工作流引擎在现代软件开发中扮演着至关重要的角色,尤其是在构建企业级应用时,它们提供了一种有效的方式来管理和优化业务流程,在Java领域,有多种开源工作流引擎可供选择,其中较为知名的有Activiti、Flowable、jBPM、Camunda等,下面将对这些工作流引擎进行详细的介绍,并进行比较:
1、Activiti
:Activiti是一个开源的工作流引擎,实现了BPMN 2.0规范,可以发布设计好的流程定义,并通过API进行流程调度。
特点:轻量级、可嵌入的BPM引擎,支持BPMN 2.0标准,提供了丰富的BPM服务,使得开发人员能够构建出功能丰富、轻便且高效的BPM应用程序。
版本:当前最新版本为Activiti 7,但请注意Activiti 5和6的代码官方已经暂停维护。
2、Flowable
:Flowable是Activiti的后续项目,由Activiti的原核心开发人员开发。
特点:继承了Activiti的许多优点,并修复了已知的问题,同样支持BPMN 2.0标准,提供了可视化建模工具和REST API。
优势:Flowable在稳定性和性能上相较于Activiti有所提升,并且保持了与Activiti的兼容性。
3、jBPM
:jBPM是一个基于Java的开源BPM套件,包含了业务流程管理、工作流、规则引擎等。
特点:提供了一个基于Web的Business Central来设计、执行和监控业务流程,集成了Drools规则引擎,使得业务逻辑更加灵活。
版本:当前最新版本为jBPM 7,但jBPM 5与之前的版本在代码基础上有较大差异。
4、Camunda
:Camunda是一个开源的工作流和业务流程管理系统,提供了完整的工具和平台。
特点:强大的流程引擎支持BPMN 2.0标准,提供了直观的管理和监控工具Cockpit,以及流程建模工具Modeler。
支持:支持分布式部署和服务导向架构(SOA),具有高度的可扩展性和集成能力。
5、osworkflow
:osworkflow是一个用Java编写的开放源代码工作流引擎。
特点:基于状态机机制,提供了工作流构成元素如环节、条件、循环等,用户可以根据自身需求设计简单或复杂的工作流。
扩展性:提供了丰富的API和扩展点,便于与其他系统集成。
6、JFlow
:JFlow是由济南驰骋信息技术有限公司开发的国产工作流引擎。
特点:提供了表单引擎与流程引擎的结合,支持可视化设计,操作简单、概念通俗易懂,适应于中国国情的多种场景需求。
支持:提供二次开发接口、微信接口等,支持多种数据库。
在选择工作流引擎时,需要根据项目的具体需求、技术栈、开发团队的能力等因素综合考虑,每个引擎都有其独特的优势和适用场景,因此在做出决定前,建议进行充分的调研和测试。