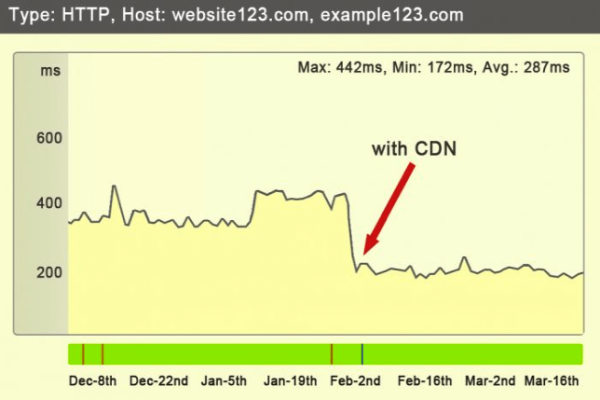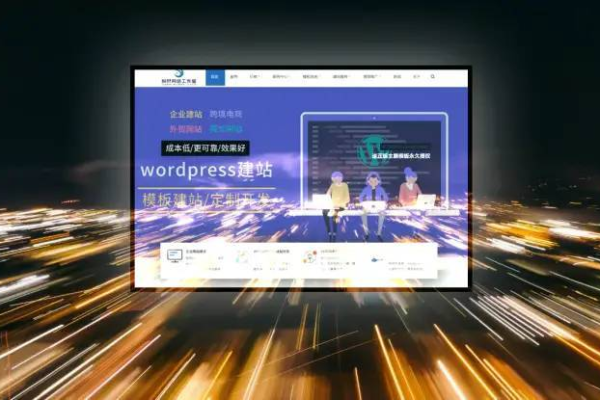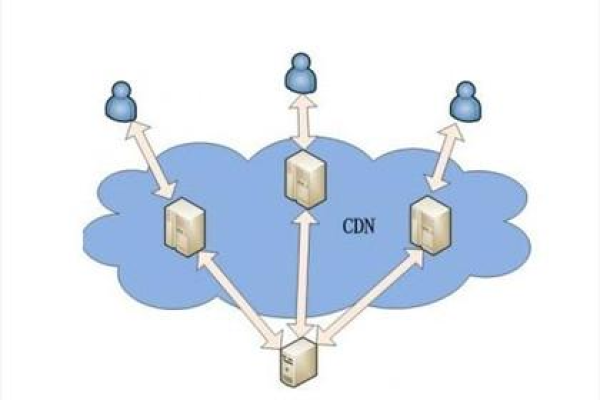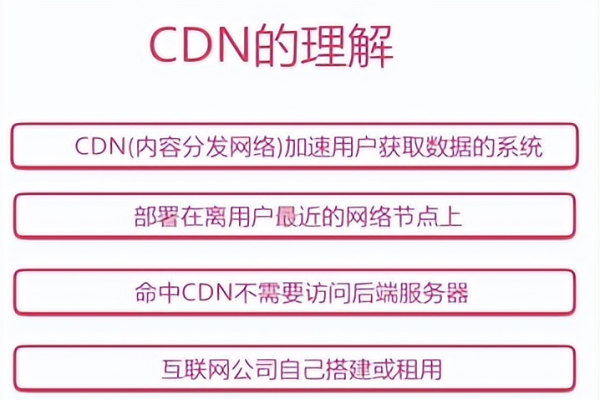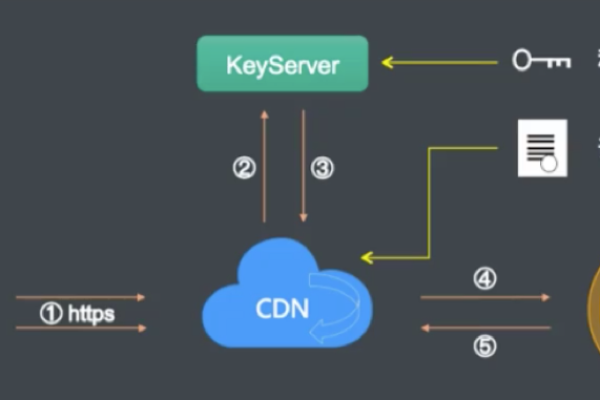迈达斯 CDN,它是什么,如何提升网络性能?
- 行业动态
- 2024-11-16
- 6
探讨迈达斯CDN技术
在当今数字化时代,内容分发网络(CDN)已成为提升网站性能和用户体验的关键技术,迈达斯CDN作为行业内的佼佼者,凭借其先进的技术和卓越的服务,赢得了广泛的市场认可,本文将深入分析迈达斯CDN的技术特点、优势及其在实际应用中的表现,以期为读者提供全面而深入的了解。
一、迈达斯CDN技术
迈达斯CDN是一种高效的内容分发解决方案,旨在通过全球分布的服务器节点,将用户请求的内容快速、稳定地传输到用户端,它利用先进的负载均衡、智能路由和缓存技术,确保用户无论身在何处,都能享受到流畅、快速的访问体验。
技术架构与原理
迈达斯CDN的技术架构基于分布式系统设计,通过在全球各地部署大量的服务器节点,形成一个庞大的网络体系,当用户发起内容请求时,迈达斯CDN会根据用户的地理位置、网络状况以及服务器节点的实时负载情况,智能选择最优的服务器节点来响应请求,利用高效的缓存技术,将热门内容存储在离用户最近的服务器节点上,从而大大减少数据传输的延迟和带宽消耗。
核心功能与优势
传输:通过全球分布的服务器节点和智能路由技术,迈达斯CDN能够显著缩短内容传输的距离和时间,提高网站的访问速度。

优化用户体验:无论用户身处何地,都能享受到快速、稳定的访问体验,从而提升用户满意度和忠诚度。
减轻源站压力:通过缓存技术和负载均衡机制,迈达斯CDN能够有效分担源站的访问压力,保护源站免受突发流量的冲击。
提高安全性:迈达斯CDN提供了多种安全措施,如DDoS攻击防护、WAF(Web应用防火墙)等,确保网站内容的安全传输。
应用场景与实践案例
迈达斯CDN广泛应用于各类网站和服务,包括但不限于电子商务平台、新闻媒体、社交媒体、在线教育、游戏娱乐等,以某知名电商平台为例,通过部署迈达斯CDN,该平台成功应对了高并发访问和跨地域访问的挑战,实现了全球范围内的快速响应和一致的用户体验。
二、迈达斯CDN的技术细节与创新点

智能调度算法
迈达斯CDN采用了先进的智能调度算法,根据实时的网络状况、服务器负载和用户行为等因素,动态调整内容分发的策略,这种自适应的调度机制能够确保在不同网络环境下,用户都能获得最佳的访问体验。
多层次缓存策略
为了进一步提高内容传输的效率,迈达斯CDN实施了多层次的缓存策略,从边缘节点到中心节点,不同层级的服务器都设置了缓存机制,以确保热门内容能够迅速被定位和传输,迈达斯CDN还支持自定义缓存规则,满足不同业务场景的需求。
安全防护增强
在安全性方面,迈达斯CDN不断引入新的技术和策略来增强防护能力,除了传统的DDoS攻击防护外,还加入了机器学习算法来识别和拦截异常流量,以及实时监控和预警系统来及时发现潜在的安全威胁。
数据分析与优化工具
迈达斯CDN提供了丰富的数据分析工具,帮助用户深入了解内容的分发情况和用户行为,通过这些数据,用户可以优化内容的放置和缓存策略,进一步提升CDN的效率和用户体验。
三、迈达斯CDN的未来展望与挑战

随着互联网技术的不断发展和用户需求的日益多样化,迈达斯CDN面临着新的机遇和挑战,随着5G、物联网等新技术的普及,CDN需要不断适应新的网络环境和应用场景;随着竞争的加剧和安全威胁的增多,迈达斯CDN需要持续创新和提升服务质量,以保持其在行业中的领先地位。
迈达斯CDN作为一种高效的内容分发解决方案,在提升网站性能和用户体验方面发挥着重要作用,随着技术的不断进步和市场的不断变化,我们有理由相信,迈达斯CDN将继续引领行业发展,为用户提供更加优质、安全的服务。
小伙伴们,上文介绍了“迈达斯 cdn”的内容,你了解清楚吗?希望对你有所帮助,任何问题可以给我留言,让我们下期再见吧。