如何确保音频视频会议中的声音清晰无误?
- 行业动态
- 2024-09-30
- 2
音频视频会议_音频
在当今快节奏的工作环境中,音频视频会议已成为不可或缺的沟通工具,它打破了地理界限,使得远程协作变得无缝且高效,本文将深入探讨音频视频会议的多个方面,包括其重要性、技术基础、应用场景以及面临的挑战和未来趋势。
音频视频会议的重要性
提升沟通效率
即时反馈:参与者可以即时提出问题和反馈,促进决策过程。
节省时间:避免了长途跋涉的时间消耗,尤其是对于跨国会议。
增强团队协作
跨地域合作:团队成员无论身处何地,都能参与到项目中来。
资源共享:方便地分享文档、演示文稿和其他工作资料。
成本效益
减少差旅费用:显著降低了因商务旅行而产生的成本。
硬件投资回报:长期来看,视频会议系统的投资回报率高。
技术基础
音视频编解码技术
H.264/AVC:广泛应用于互联网的视频压缩标准,提供高质量的视频传输。
Opus:适用于网络上的实时音频传输,支持宽频音频。
网络传输协议
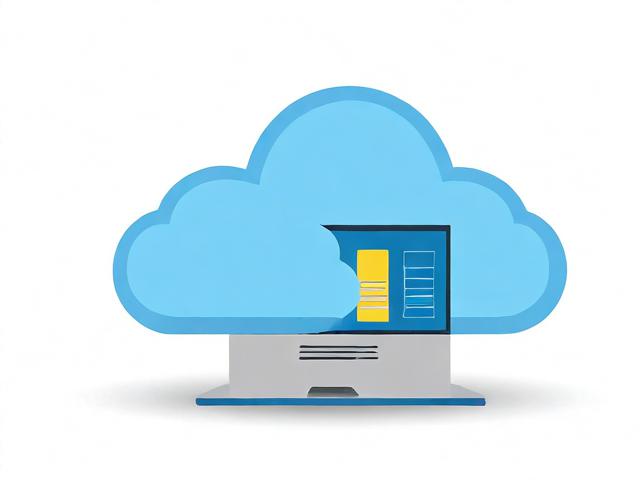
TCP/IP:互联网的基础协议,确保数据包的可靠传输。
UDP:用于实时数据传输,减少了延迟,但可能牺牲部分数据的可靠性。
屏幕共享与互动功能
实时聊天:允许与会者通过文本进行交流。
投票和调查:收集与会者的意见和反馈。
应用场景
企业内部会议
日常例会:团队成员定期检查项目进度和解决问题。
紧急应对:快速召集会议以应对突发事件。
客户沟通
产品演示:向潜在客户展示产品特性和优势。
售后服务:提供远程技术支持和解决方案。

教育培训
在线课程:教师可以通过视频会议教授学生。
研讨会:专家可以在全球范围内分享知识和经验。
面临的挑战
网络安全问题
数据泄露:敏感信息可能在传输过程中被截获。
反面攻击:破解可能试图破坏会议系统或窃取数据。
技术兼容性
设备差异:不同品牌和型号的设备可能存在兼容性问题。
软件更新:保持软件的最新状态以避免安全破绽。
未来趋势
人工智能集成

自动翻译:实时将一种语言翻译成另一种语言。
情感分析:评估与会者的情绪反应,以改善会议体验。
虚拟现实和增强现实
虚拟会议室:创建逼真的3D环境,模拟面对面会议的体验。
AR注释:在现实世界中叠加数字信息,增强演示效果。
相关问题与解答
Q1: 如何确保音频视频会议的安全性?
A1: 确保安全性的措施包括使用端到端加密技术保护数据传输,实施多因素认证加强访问控制,定期更新软件以修补安全破绽,以及对员工进行网络安全培训以提高意识。
Q2: 在选择音频视频会议平台时,应考虑哪些因素?
A2: 选择平台时应考虑以下因素:易用性(用户界面是否直观)、兼容性(是否支持多种设备和操作系统)、功能性(如屏幕共享、录制功能等)、可靠性(系统稳定性和故障率)、安全性(数据保护措施)以及成本效益(价格与性能比)。
小伙伴们,上文介绍了“音频视频会议_音频”的内容,你了解清楚吗?希望对你有所帮助,任何问题可以给我留言,让我们下期再见吧。
















