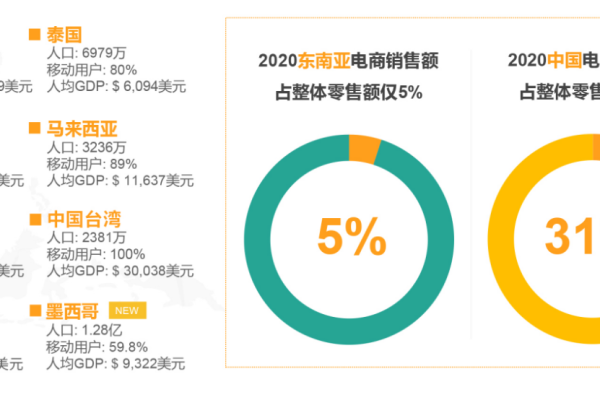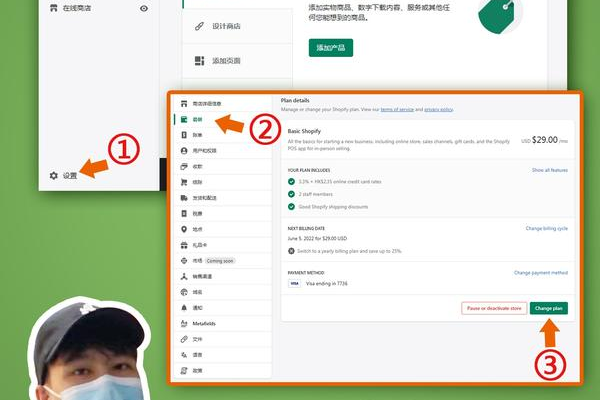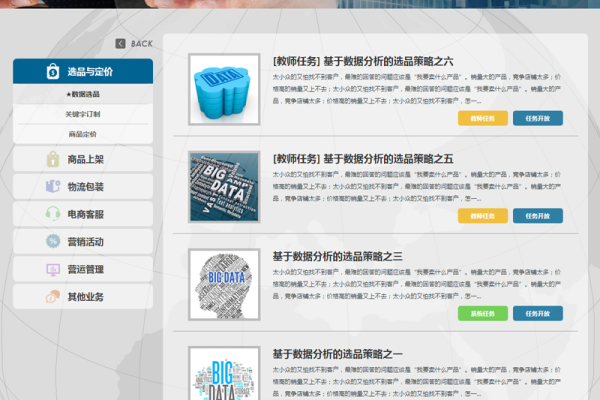跨境服务器_跨境资质咨询
- 行业动态
- 2024-07-06
- 4
跨境服务器与跨境资质咨询的全面解析
在全球化浪潮的推动下,越来越多的企业和个人涉足跨境业务,其中跨境服务器和跨境资质成为关键因素,本篇文章旨在综合最新信息,提供关于跨境服务器搭建及跨境资质申请的详尽指南。
跨境服务器的搭建
1. 选择合适的服务器类型
选择服务器类型是搭建跨境服务器的第一步,阿里云等领先的云计算服务提供商提供了包括弹性计算ECS、容器服务Kubernetes等多种服务器类型,企业应根据自身需求和预算进行选择。
2. 购买服务器实例
在选定服务器类型后,企业需要在控制台中填写相关信息并完成支付以购买服务器实例,系统在接收到支付后,将自动创建服务器实例。
3. 配置服务器环境
购买服务器实例后,企业需进行操作系统的安装(如Windows Server或Linux),并配置网络环境,包括公网IP地址、安全组规则等,根据实际需求安装所需软件和工具也是必须的。
4. 连接服务器
配置完成后,企业可以通过远程连接工具(如SSH)连接到服务器,进行必要的操作和管理。
5. 部署应用
成功连接服务器后,企业可以根据自己的业务需求开始部署应用,并选择合适的开发语言和框架,如Java、Python、Node.js等,确保应用能够正常运行。
跨境资质的申请
1. 为什么需要跨境资质?
根据中国工业和信息化部相关法律、行政法规规定,中国大陆只有三大运营商具备跨境业务运营资质,涉及跨中国大陆访问的业务场景都需要通过跨境资质审核。
2. 申请流程
登录管理控制台,进入全球加速服务主页面。
单击“跨境申请管理”,进入跨境云服务在线申请页面。
根据页面提示配置相关参数,并上传相关材料。
3. 需要提交的材料
组织机构代码证
营业执照
事业单位法人证书或社会团体法人登记证书
法律、行政法规和国家规定的其他有效证件或证明文件
经办人的有效证件和单位的授权书
4. 审批时效与合同问题
审批时间一般为1~2个工作日,但每月最后两个工作日不受理审批。
与中国联通签署相关服务协议,不支持线下签署纸质合同。
5. 费用与发票
费用支付给中国联通,通过云市场全额支付。
支持开具增值税普通发票与增值税专用发票,申请后一般8至10个工作日开具。
随着互联网经济的发展,合规开展跨境业务变得尤为重要,合理选择和配置跨境服务器,及时申请跨境资质,将有助于企业顺利开展海外业务,提高企业的市场竞争力,希望本文提供的信息能够帮助到正在或即将开展跨境业务的企业和个人。