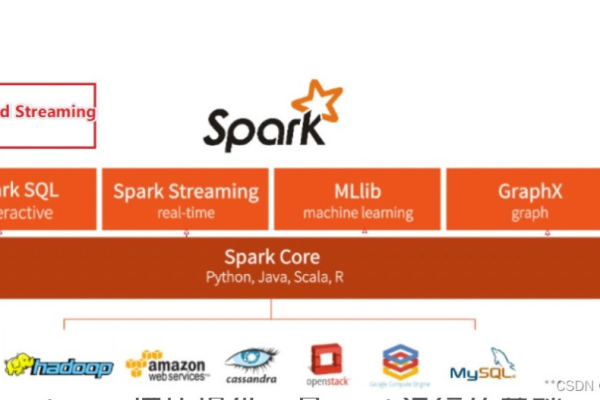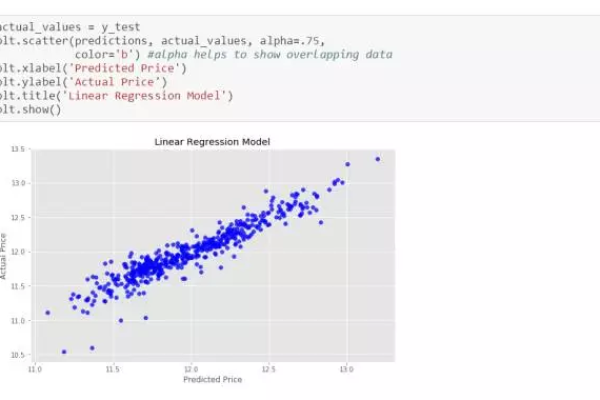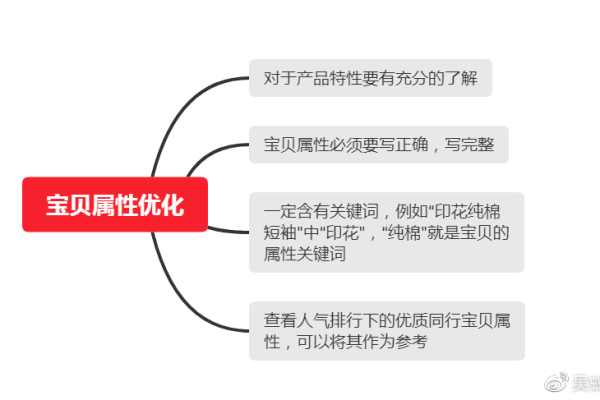客流统计构建_人脸客流统计技能
- 行业动态
- 2024-07-06
- 7
人脸客流统计技能解析
技能
1. 技能定义及应用场景
技能名称:人脸客流统计
应用场景:智慧门店
技能描述:利用深度学习算法,实时分析视频流,对进店顾客进行人脸抓拍,并筛选出最佳人脸图像上传至后台系统,结合人脸识别服务(FRS),可进一步进行VIP客户和回头客统计等高级应用。
2. 技能支持与要求
支持固件版本:HiLens Framework 1.1.2及以上
系统固件要求:2.2.200.011(TR6)
最大路数:最多2路网络摄像头
视频流传输协议:RTSP
输入方式:外接IPC摄像头
输出方式:POST请求
3. 摄像头部署及参数设置
部署建议:
保证拍摄画面清晰、光照充足、人脸无遮挡。
架设高度:2m2.5m
监控距离:5m6m
监控宽度:2m3m
俯视角度:15°左右
参数设置要求:
分辨率:不低于720P,建议1080P
帧率:建议值20fps
码率:根据分辨率调整
编码格式:优先H.265
日夜切换:关闭自动切换红外模式
宽动态:关闭宽动态
技能配置与接口设计
1. 运行时配置参数
| 参数名 | 是否必选 | 参数类型 | 说明 |
| logLevel | 是 | Enum | 日志级别,建议设置为INFO |
| keep_running | 是 | Int | 技能崩溃后是否自动重启并持续运行 |
| multi_camera | 是 | List | 多路视频的技能参数 |
2. 视频参数说明
| 参数名 | 是否必选 | 参数类型 | 说明 |
| camera_names | 是 | List | 摄像头名称列表 |
| sendOriImgFlag | 否 | Int | 是否发送原始背景图,默认0(不发送) |
| cropSizeMax | 否 | Int | 裁剪大小上限,默认0(不裁剪) |
| cropSizeMin | 否 | Int | 裁剪大小下限,若检测到的人脸小于该值则丢弃 |
3. 技能结果上传接口
技能通过RESTful接口上传人脸抓拍结果,包含最佳人脸图片及相关元数据,接口需提供业务方的URL以接收数据。
技术架构与实现功能
1. 技术架构
基于AI人脸检测的客流统计系统融合了图像处理、视频分析及人工智能等技术,颠覆了传统的统计分析方式,具有统计准确、施工简便、功能多样等特点,形成了一套完整的解决方案。
2. 实现功能
实时视频监控与抓拍:支持多人脸检测、抓拍、属性分析、识别及比对检索。
人脸识别布控与告警:支持实时布控名单比对,用于各种卡口核查。
提供API接口:方便系统对接,支持自主二次开发。
多维度数据统计:支持日报表、周报表、月报表等多维度图形化数据展现。
系统可扩展性:算法采用图像模式识别与深度学习融合技术,检测模型将持续更新升级。
安装环境与注意事项
1. 安装环境要求
场景选择:通道式、出入口式场景,人员行进方向单一,纵深明显。
光照条件:稳定且充足,背光或光线不足时需增加补光措施。
摄像机位置:安装在通道正前方,防止人脸角度偏转过大。
设备数量:尽可能一个门一台设备,或用物理隔离覆盖明确通道。
2. 注意事项
人脸清晰度:确保人脸在画面中像素大小不小于30px*30px,最佳大于80px*80px。
角度要求:人脸偏转角度不超过规定范围,具体为yaw≤45°, pitch≤30°, roll≤20°。
光照条件:正面光照强度应适中,避免阴阳脸及严重背光现象,室外安装不宜正对太阳光。
人脸客流统计技能凭借先进的深度学习算法和高效的实现机制,已成为智慧门店不可或缺的一部分,随着技术的不断进步和应用场景的拓展,这项技能将在更多领域发挥重要作用,助力各行业实现数字化、智能化转型。