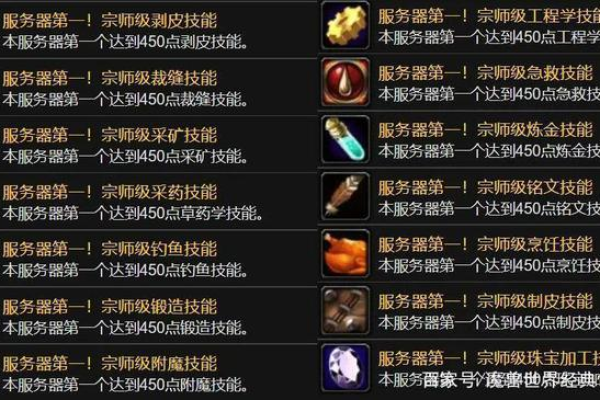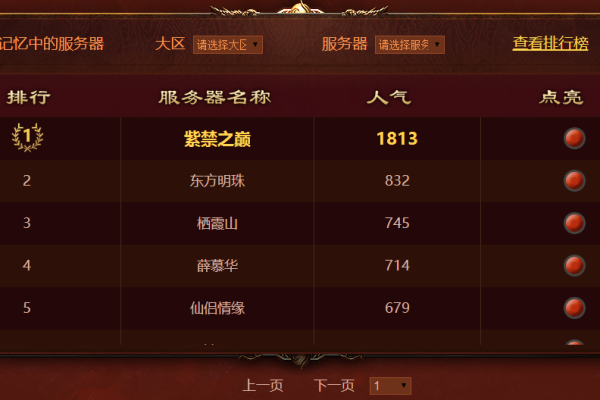多人在线游戏服务器通常如何命名?
- 行业动态
- 2024-08-25
- 3
三个人玩的服务器,根据不同的情境和用途,可以被赋予不同的名字和意义,在多玩家在线游戏、共享主机服务等领域,这些服务器承载着用户间的互动和合作,其名称和特性也各具特色,下面将详细介绍三个人玩的服务器的命名及特点:
1、共享服务器
基础定义:三个人用的服务器通常被称为“共享服务器”,它允许多个用户共同使用同一台服务器的资源,进行各自的网络活动。
资源共享:这种服务器通常在资源使用上有一定的限制,需要用户间相互协调,以保证服务器的稳定运行。
成本效益:共享服务器因为资源分享而成本较低,适合预算有限或是初期尝试性质的小型项目。
2、创意命名服务器
个性化命名:虽然没有固定称呼,但用户可以根据个人喜好和创意自由命名,让服务器更具个性化和独特性。
反映用途:命名时往往与服务器的主要用途或用户共同的兴趣相关联,如游戏、社交等特定目的。
增强归属感:一个有创意的名字可以增加用户对服务器的认同感,促进社区文化的形成。
3、游戏专用服务器
支持多人游戏:同舟共济”是支持多人游玩的游戏服务器,寓意玩家之间的合作和共同努力。
特定游戏模式:一些游戏服务器专为特定游戏模式设计,如PVE或PVP,提供特定的游戏体验。
社区交互:游戏服务器常常成为玩家社区的核心,玩家在此结交朋友,分享游戏技巧和乐趣。
4、虚拟私人服务器
个性化服务:虽然VPS服务可以供个人或小型团队使用,但若三人共同租用,可实现协作或独立项目的托管。
灵活配置:用户可以根据自己的需求选择不同的配置和服务,实现服务器资源的最优利用。
技术支持:VPS通常伴随着服务商提供的技术支持,保障服务器稳定运行和数据安全。
5、社交媒体服务器
论坛建设:此类服务器可用于搭建讨论论坛,为三人小组提供一个交流思想与分享内容的平台。
内容管理:通过服务器,用户可以管理和发布自己的社交媒体内容,如博客、视频等。
互动性强:强调用户间的实时互动,增进彼此的联系和理解。
6、项目协作服务器
协同工作:面向协作的服务器,可以让三人团队共同工作于一个项目,共享资料和进度。
版本控制:适用于软件开发等需要版本控制的工作环境,方便团队成员追踪和管理代码变更。
提升效率:通过有效的项目管理工具和协作平台,提高团队工作的组织性和效率。
在选择和命名三个人玩的服务器时,可以考虑以下几点:
目的明确:根据服务器的主要用途,如游戏、社交媒体或项目协作,选择反映其功能的名称。
易于记忆:一个好的服务器名字应简洁、易记,便于用户查找和传播。
文化内涵:可以考虑加入一定的文化元素或内涵,使服务器名字更有深度和故事性。
三个人玩的服务器没有统一的标准名称,它可能被称为共享服务器、游戏服务器、VPS等,具体还要根据服务器的用途和用户的需求来定,无论是用于游戏娱乐还是专业协作,合适的服务器都能为三位用户提供稳定、高效的服务环境。