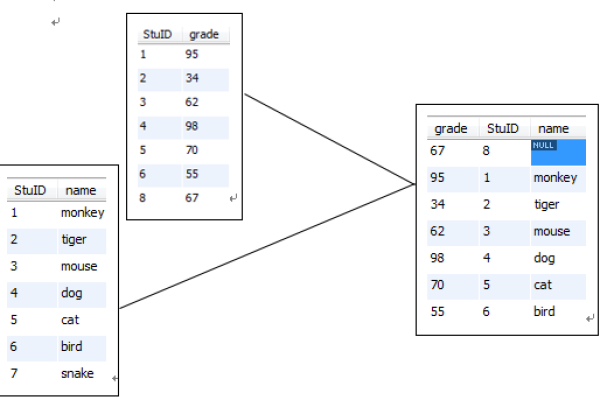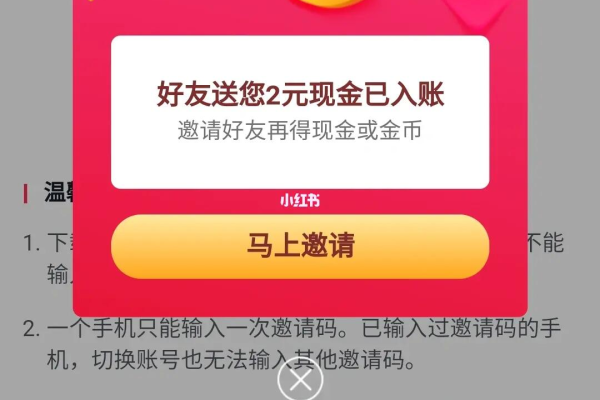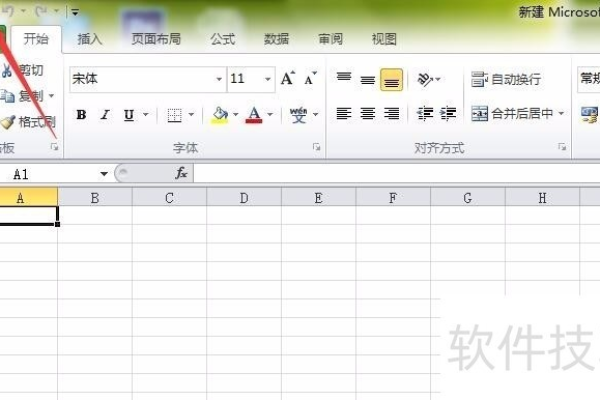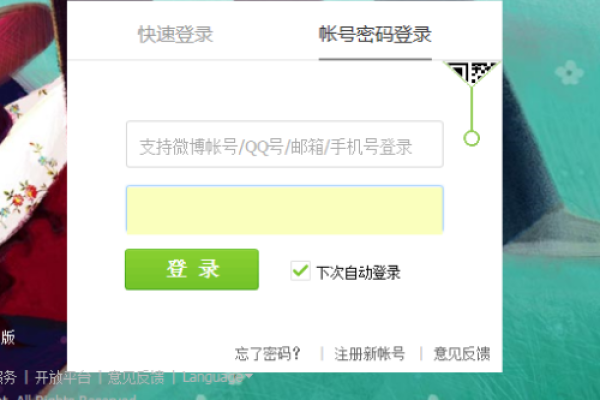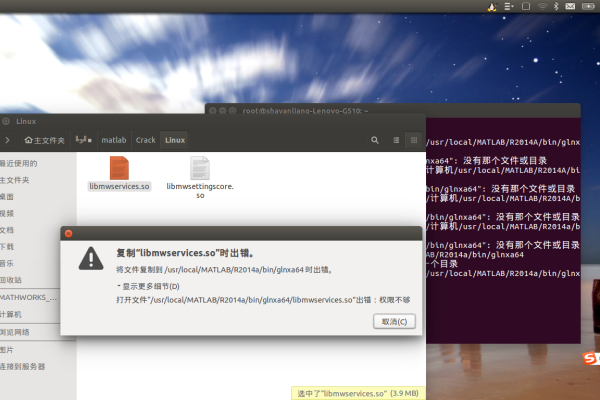邀请码是什么?如何使用它来获取特定平台的访问权限?
- 行业动态
- 2024-12-06
- 5
在这个信息爆炸的时代,各种应用和服务层出不穷,而“邀请码”作为一种独特的用户增长策略,在许多平台中扮演着重要角色,它不仅能够激励现有用户邀请新朋友加入,还能帮助平台快速筛选出高质量的用户群体,本文将深入探讨邀请码的作用、类型以及如何有效利用邀请码来促进个人或企业的发展。
一、邀请码的作用
1、用户增长:通过现有用户的社交网络传播,可以迅速扩大用户基数。
2、质量筛选:邀请注册的方式通常能吸引到更活跃、更有粘性的用户。
3、激励机制:为邀请者和被邀请者提供奖励,增加参与度和忠诚度。
4、口碑营销:利用用户的正面体验作为自然的广告,提高品牌认知度。
5、数据收集:通过邀请码追踪用户来源,分析市场推广效果。
二、邀请码的类型
| 类型 | 描述 | 示例 |
| 数字型 | 简单的数字组合,易于记忆和输入 | 123456 |
| 字母型 | 由字母组成的邀请码,可读性强 | ABCDEF |
| 混合型 | 结合数字和字母,增加复杂度 | A1B2C3D4 |
| 自定义型 | 用户可以根据自己的喜好生成邀请码 | 用户名+日期 |
三、如何有效利用邀请码
1、明确目标:确定使用邀请码的目的,比如是为了增加用户量还是提高用户活跃度。
2、设计奖励机制:为邀请者和被邀请者设置吸引人的奖励,如优惠券、积分等。
3、简化流程:确保邀请过程简单快捷,避免繁琐的步骤导致用户流失。
4、宣传推广:通过社交媒体、邮件营销等方式广泛传播邀请码,吸引更多人参与。
5、跟踪反馈:定期检查邀请码的使用情况,根据数据调整策略。
四、案例分析
以某知名电商平台为例,该平台推出了一项“邀请好友得红包”的活动,用户每成功邀请一位新用户注册并完成首单购买,就能获得一定金额的现金红包,这一策略极大地激发了用户的参与热情,不仅带来了大量的新用户,还提高了老用户的复购率。
五、注意事项
避免滥用邀请码,以免造成用户体验下降。
确保奖励机制公平合理,防止科技行为。
及时更新和维护邀请码系统,保证其正常运行。
六、FAQs
Q1: 如何获取邀请码?
A1: 通常情况下,你可以通过以下几种方式获取邀请码:
直接向已经拥有邀请码的朋友索取。
关注官方社交媒体账号,参与活动赢取邀请码。
访问官方网站或应用内的特定页面申请邀请码。
Q2: 使用邀请码有什么好处?
A2: 使用邀请码的好处包括:
享受专属优惠或礼品。
有机会获得额外奖励,如现金返现、积分等。
成为平台的早期用户,享受更多特权和服务。
小编有话说
在这个竞争激烈的市场环境中,邀请码作为一种创新的营销手段,正逐渐成为连接用户与品牌的桥梁,它不仅能帮助企业快速积累用户资源,还能增强用户的归属感和忠诚度,要想真正发挥邀请码的最大效用,还需要精心策划和执行,希望本文能为你提供一些有价值的参考和启示,让你在邀请码的世界里游刃有余,每一次成功的邀请都是对品牌价值的一次传递,让我们共同努力,创造更多美好的连接吧!