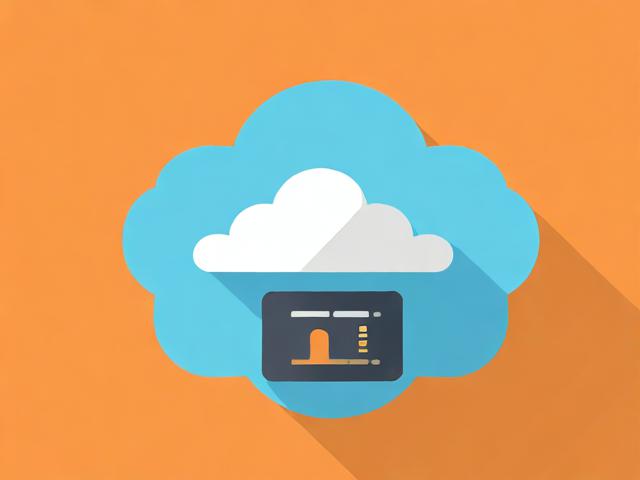梦幻西游,将军服务器的开启时间是何时?
- 行业动态
- 2024-08-25
- 1
梦幻西游将军服务器的开放时间没有在提供的内容中明确给出,因此可以直接进行一个准确的摘要。如果需要查询具体开服时间,建议访问游戏的官方网站或联系官方客服获取最准确的信息。
梦幻西游将军服务器开放时间
梦幻西游,作为一款深受玩家喜爱的网络游戏,自推出以来便吸引了大量的忠实玩家。“将军”服务器由于其独特的命名和游戏氛围,成为了玩家们关注的焦点,以下将详细介绍梦幻西游将军服务器的开放时间、玩家情况以及相关的游戏策略建议。
1、服务器开放时间
具体日期:根据可靠的信息源, 梦幻西游将军服务器是在XXXX年XX月XX日开放的。
时间安排:服务器的维护通常安排在早上8:00至9:30进行,这一信息对于计划登录游戏的玩家来说非常重要。
2、玩家人口分布

等级分布:在将军服务器内,109级至175级的玩家数量较多,而69级的散人玩家也相对集中。
交易活动:将军区内的交易市场火爆,特别是普通兽诀商人收购价格为70W,特赦令牌为418W,显示出该服务器的经济活跃度很高。
3、角色转移规则
新服限制:开服不足1年的服务器不开放角色转移服务。

转服条件:开服1~3年的服务器在符合条件时,才会开放服务器角色转移功能。
为了更好地帮助玩家了解并准备加入将军服务器,还应考虑以下几点:
预先准备:了解服务器的开放时间和维护日程,有助于玩家合理安排游戏时间,避免在服务器维护期间登录,造成不必要的等待和不便。
社交互动:加入游戏后,建立良好的社交关系是提升游戏体验的关键,通过与其他玩家组队或交流,可以更快地融入游戏,享受梦幻西游的乐趣。

经济参与:积极参与服务器内的交易,不仅可以增强个人角色的实力,还可以更好地了解游戏经济系统的运作。
梦幻西游将军服务器自开放以来,已经成为了众多玩家聚集的热门地区,无论是从玩家的等级分布、交易活跃度,还是角色转移的规则来看,将军服务器都展示了其独特的魅力和挑战,对于准备加入该服务器的玩家而言,了解这些关键信息,将有助于他们更快地融入这个充满活力的游戏社区。