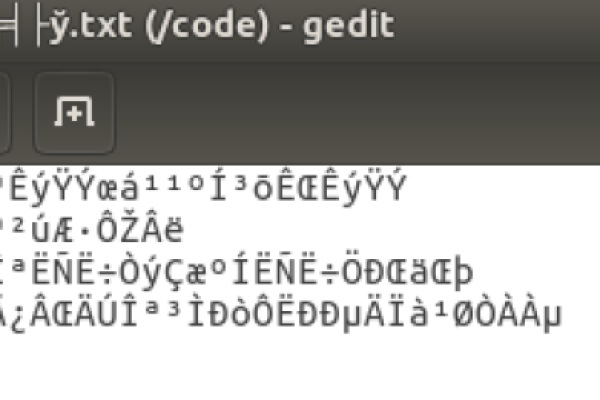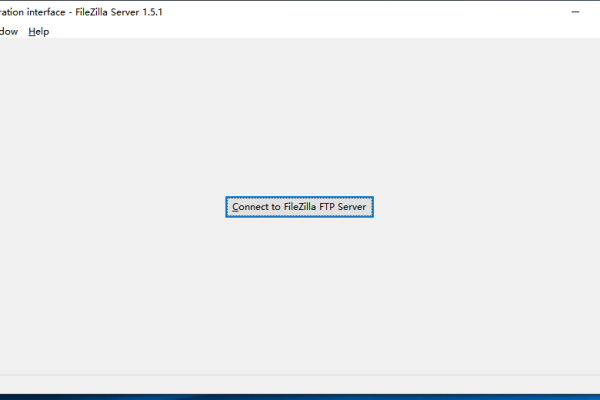如何使用FileZilla创建FTP服务器?
- 行业动态
- 2024-12-27
- 2
FileZilla是一款免费开源的FTP客户端软件,同时也提供了服务器版本,通过FileZilla Server,用户可以轻松搭建自己的FTP服务器,下面将详细介绍如何使用FileZilla Server创建FTP服务器。
一、安装和配置步骤
1、下载和安装FileZilla Server
访问[FileZilla官方网站](https://filezilla-project.org/)下载适用于你操作系统的FileZilla Server安装程序。
双击下载的安装程序,按照提示进行安装,建议选择默认设置并点击“Next”直至安装完成。
2、启动FileZilla Server
安装完成后,可以通过开始菜单或桌面快捷方式启动FileZilla Server,首次启动时,会看到“Welcome to the FileZilla Server Interface”界面,点击窗口右下角的“OK”按钮继续。
3、创建用户账号
在FileZilla Server的主界面左侧,点击“Users”面板,右键点击空白区域,选择“Add user”选项。
在弹出的“Add user”对话框中,输入用户账号的名称(ftpuser),然后点击“OK”按钮。
接下来会提示设置密码,输入密码后再次确认,然后点击“OK”。
4、配置用户权限
在“Users”面板中,选择刚刚创建的用户账号(ftpuser),并点击右侧的“Shared Folders”选项卡。
点击“Add”按钮,选择要分享给用户的文件夹路径,并点击“OK”。
你还可以设置文件夹的读写权限和虚拟路径,如果希望用户只能读取文件而不能修改,可以勾选“Read”复选框;如果希望用户可以上传文件,则勾选“Write”复选框。
5、配置服务器端口
在FileZilla Server主界面上方菜单栏中,选择“Edit” > “Settings”。
在弹出的“FileZilla Server Options”对话框中,选择“Passive mode settings”选项卡。
设置合适的服务器端口范围,例如50000-50010,并点击“OK”按钮保存设置。
6、启动FTP服务器
返回FileZilla Server主界面,点击右上角的“Start”按钮启动FTP服务器,如果一切正常,你会在日志窗口中看到“Successfully connected to server”的消息。
7、连接到FTP服务器
打开FileZilla客户端或其他FTP客户端软件,输入你的FTP服务器地址(ftp://your_ip_address)、用户名(ftpuser)和密码,然后点击“连接”按钮。
如果连接成功,你应该能够看到刚刚共享的文件夹列表,并进行文件上传、下载等操作。
二、常见问题及解答
1、问题:无法连接到FTP服务器
解答:请检查网络连接是否正常,确保防火墙允许FTP流量通过,确认输入的FTP服务器地址、用户名和密码是否正确无误。
2、问题:上传或下载文件时出现错误
解答:这可能是因为文件权限设置不正确导致的,请检查共享文件夹及其子文件夹的读写权限是否已正确配置,也可以尝试更改FTP模式(主动模式或被动模式)来解决问题。
三、小编有话说
使用FileZilla创建FTP服务器是一个相对简单的过程,只需按照上述步骤进行操作即可,在实际应用中可能会遇到各种问题,如网络连接不稳定、防火墙设置不当等,建议在搭建FTP服务器之前先了解相关知识,以便更好地应对可能出现的问题,为了保障数据安全,请务必定期更新软件并备份重要数据。
本站发布或转载的文章及图片均来自网络,其原创性以及文中表达的观点和判断不代表本站,有问题联系侵删!
本文链接:http://www.xixizhuji.com/fuzhu/140643.html