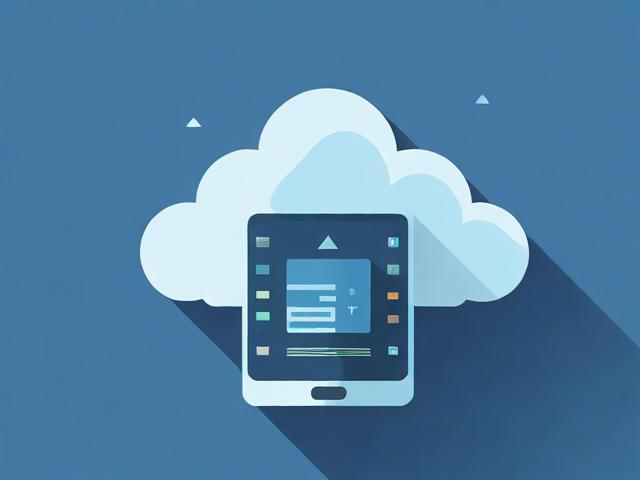南京视频会议,如何提升会议效率和参与度?
- 行业动态
- 2024-08-24
- 1
南京视频会议解决方案
随着信息技术的快速发展,视频会议已经成为企业、政府机构乃至教育机构沟通协作的重要工具,特别是在南京这样的大城市,视频会议系统的应用更是广泛,小编将详细介绍南京视频会议的解决方案,包括硬件设备、软件应用以及会议管理等方面的内容。
1. 硬件设备配置
视频会议的硬件设备是保障会议顺利进行的基础,在南京,常见的视频会议硬件设备包括:
高清摄像头:确保视频图像清晰。
全向麦克风:捕捉各个方向的声音,保证声音传输质量。
扬声器和显示器:用于输出对方的画面和声音。
编解码器(Codec):负责视频信号的压缩与解压缩,保证传输效率。

| 设备类别 | 推荐品牌/型号 | 功能描述 |
| 摄像头 | Sony、Panasonic | 高清画质支持 |
| 麦克风 | Logitech、Sennheiser | 全方位收音 |
| 显示器 | Dell、Samsung | 高清晰度展示 |
| 编解码器 | Vidyo、Cisco | 高效视频处理 |
2. 软件应用选择
视频会议的软件是实现多方通信和数据共享的关键,在南京,企业通常选择以下几种软件平台:
Zoom:界面友好,支持多人在线会议,功能强大。
Microsoft Teams:集成Office 365服务,适合企业环境。
Tencent Meeting(腾讯会议):国内产品,服务器稳定,兼容性好。
3. 会议管理策略

有效的会议管理可以提升视频会议的效率和质量,在南京,常见的管理策略包括:
会前准备:确保所有参与者都了解会议流程,提前测试设备。
会议控制:指定专人负责会议的调度和管理,保持会议有序。
数据安全:使用加密技术保护会议内容不被泄露。
4. 常见问题与解答
Q1: 视频会议中常见的技术问题有哪些?

A1: 常见的技术问题包括视频卡顿、声音延迟、设备不兼容等,解决这些问题的方法通常是检查网络连接稳定性、更新软硬件驱动、选择合适的设备和软件。
Q2: 如何提高视频会议的参与度?
A2: 提高参与度可以通过增加互动环节如问答、投票,确保每位参与者都有机会发言,合理控制会议时间,避免过长的会议导致参与者疲劳也是关键。
通过上述介绍,我们可以看到,在南京实施高效的视频会议系统需要综合考虑硬件设备、软件应用以及会议管理等多方面因素,只有全面考虑并优化每一个环节,才能确保视频会议的流畅和高效。